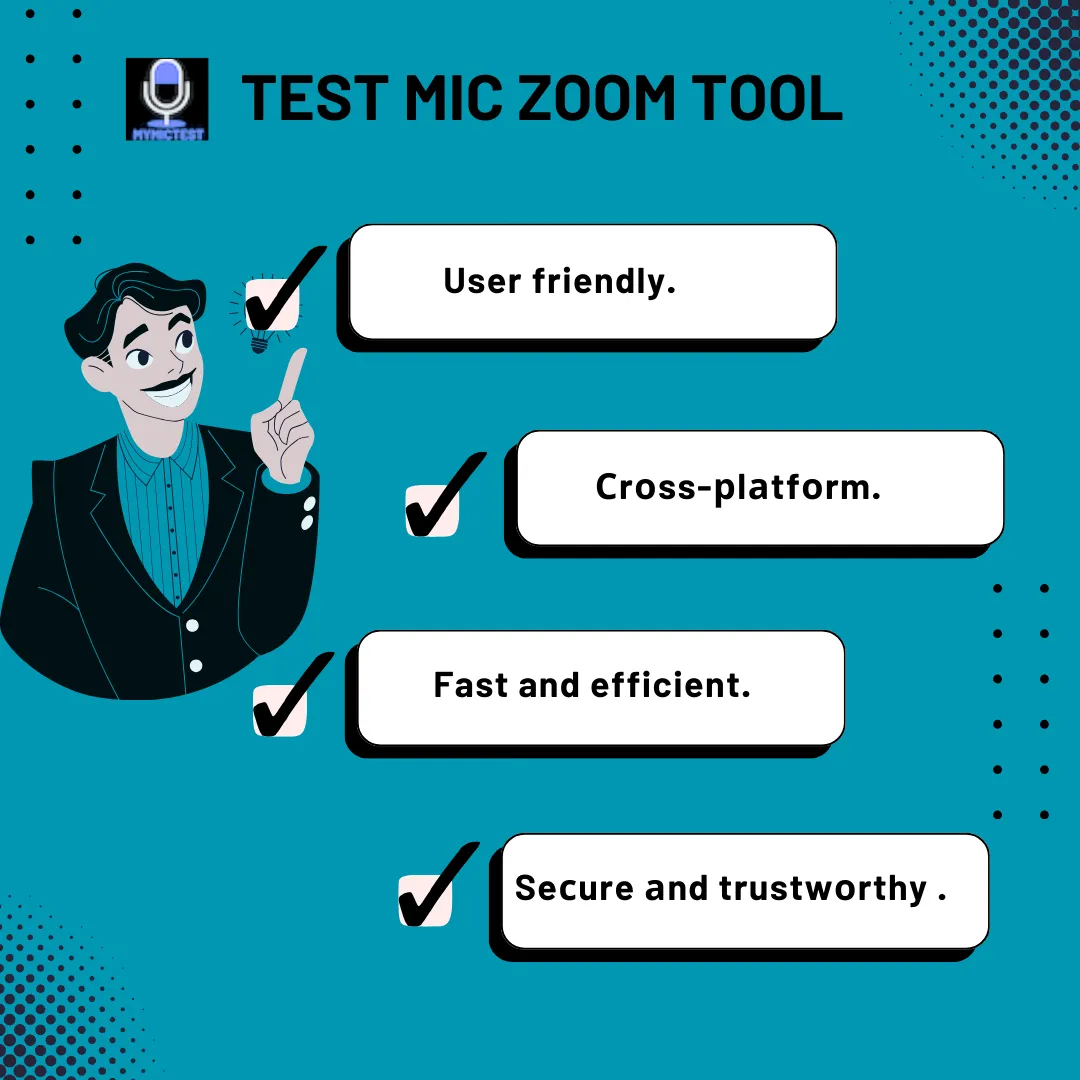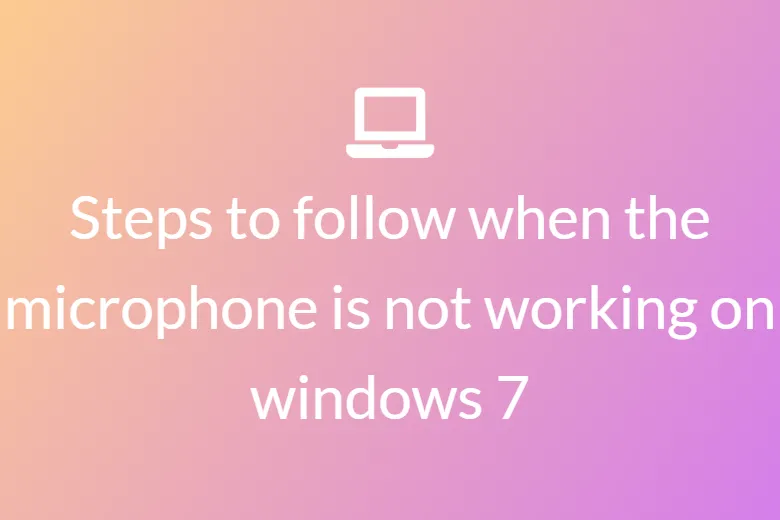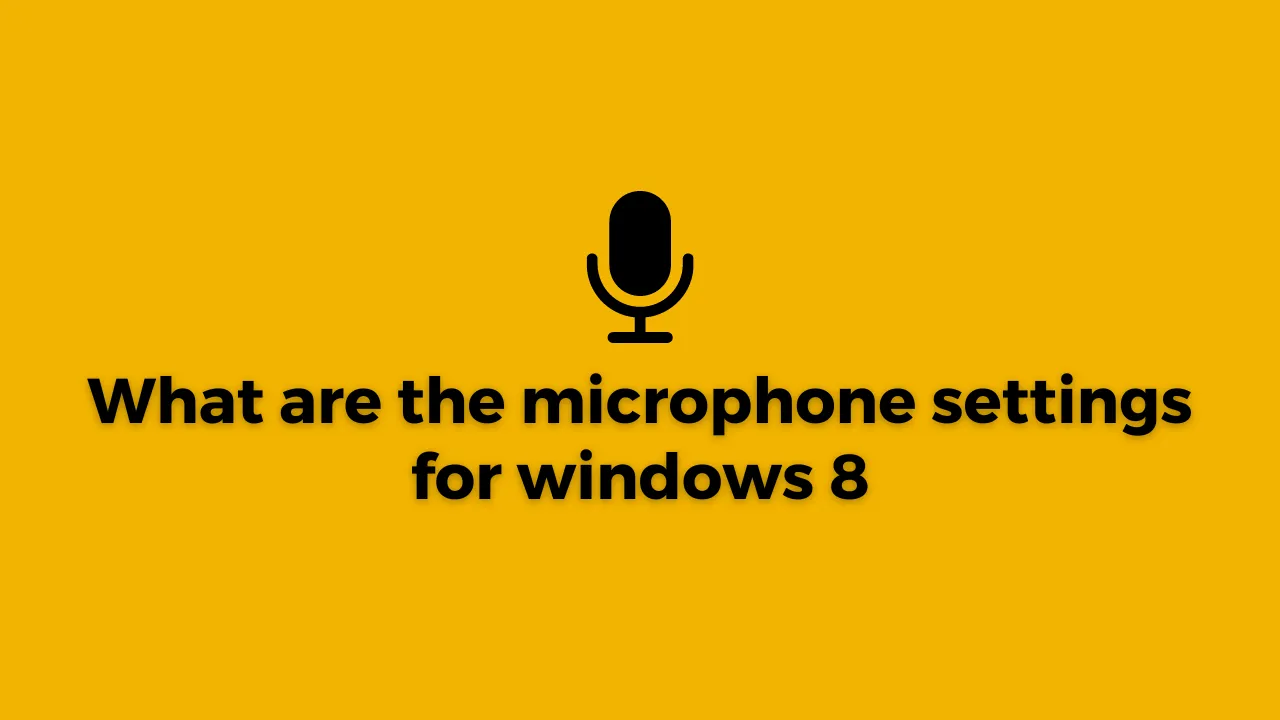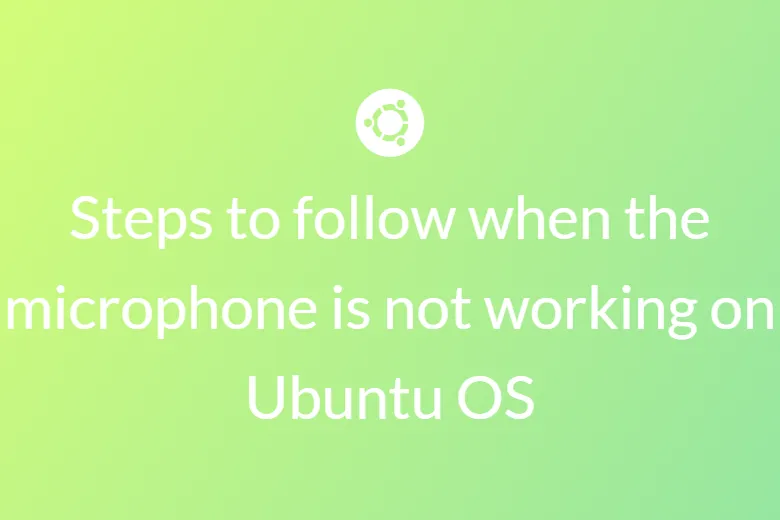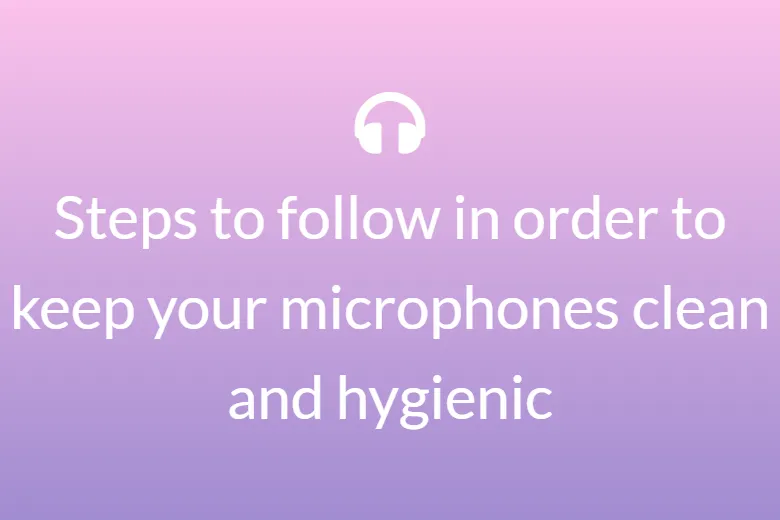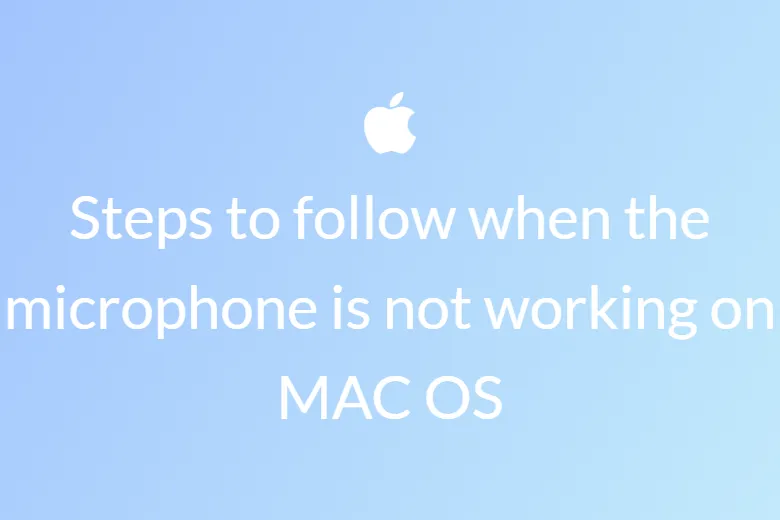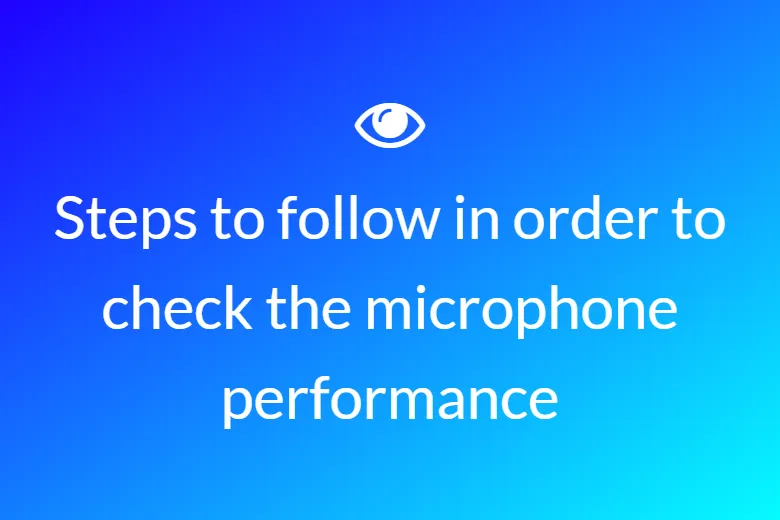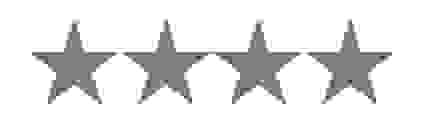ไมโครโฟนทดสอบในการซูมทำงานอย่างไร
เครื่องมือเหล่านี้มักจะสร้างสัญญาณทดสอบและวิเคราะห์การตอบสนองของลำโพงหรือไมโครโฟนเครื่องมือนี้ประเมินพารามิเตอร์เช่นการตอบสนองความถี่การบิดเบือนฮาร์มอนิกการตอบสนองแรงกระตุ้นและอื่น ๆ อีกมากมาย และให้ข้อมูลเชิงลึกโดยละเอียดเกี่ยวกับประสิทธิภาพของไมโครโฟนแก่คุณ
ใช้เวลานานแค่ไหนในการทดสอบลำโพงโดยใช้ Test Mic on Zoom
ทันทีที่คุณคลิกปุ่ม Test Mic เครื่องมือจะเริ่มบันทึกเสียงพร้อมกับเสียงรบกวนพื้นหลังคุณสามารถฟังเสียงที่บันทึกไว้และดูว่าไมโครโฟนของคุณทำงานอย่างถูกต้องหรือไม่
Test Mic on Zoom เข้ากันได้กับระบบปฏิบัติการทั้งหมดหรือไม่?
ใช่ เครื่องมือ Test Mic on Zoom ของเราได้รับการออกแบบมาให้เข้ากันได้กับระบบปฏิบัติการต่าง ๆ เช่น Windows, Mac, Linux, Android และ iOS
ฉันสามารถเชื่อถือผลลัพธ์ที่ได้รับจาก Test Mic on Zoom ได้หรือไม่
ใช่คุณสามารถวางใจกับ Test Mic ของเราบน Zoom เนื่องจากเว็บไซต์ของเรามีชื่อเสียงและน่าเชื่อถือและใช้อัลกอริทึมขั้นสูงเพื่อทดสอบไมโครโฟนและสร้างผลลัพธ์ที่เชื่อถือได้
มีค่าใช้จ่ายใด ๆ ที่เกี่ยวข้องกับการใช้ Test Mic บน Zoom หรือไม่
ไม่เครื่องมือนี้ฟรีอย่างสมบูรณ์และไม่มีค่าใช้จ่ายที่เกี่ยวข้องเพื่อทดสอบไมโครโฟนของคุณ
ฉันควรทดสอบ Mic บน Zoom ก่อนหรือระหว่างการประชุมหรือไม่
ขอแนะนำให้ทดสอบไมโครโฟนของคุณก่อนเข้าร่วมการประชุมเพื่อหลีกเลี่ยงการหยุดชะงักที่อาจเกิดขึ้นหากไมโครโฟนของคุณไม่ทำงานระหว่างการประชุม ให้ตรวจสอบว่าไมโครโฟนของคุณเสียหายทางกายภาพที่มองเห็นได้หรือตรวจสอบให้แน่ใจว่ามีการเชื่อมต่อกับอุปกรณ์ของคุณอย่างถูกต้อง
ฉันจะทดสอบไมค์ในการซูมได้อย่างไร
ในการทดสอบไมค์บน Zoom คุณต้องให้สิทธิ์เข้าถึงไซต์และเชื่อมต่อหูฟังของคุณจากนั้นคลิกที่ปุ่ม Test Mic และเครื่องมือจะบันทึกเสียงที่ตรวจพบโดยอัตโนมัติคุณสามารถหยุดการบันทึกด้วยตนเองหรือเครื่องมือจะหยุดเสียงโดยอัตโนมัติหลังจาก 30 วินาทีหากรูปแบบคลื่นเสียงในพื้นที่ทดสอบกำลังตอบสนองต่อเสียงไมโครโฟนจะทำงานคุณยังสามารถฟังเสียงที่บันทึกไว้เพื่อวิเคราะห์เพิ่มเติม
จะเกิดอะไรขึ้นถ้าระดับเสียงต่ำในไมโครโฟนของฉันใน Test Mic on Zoom?
หากคุณพบว่าระดับเสียงของไมโครโฟนของคุณใน Test Mic on Zoom ต่ำมาก ให้ตรวจสอบว่าระดับเสียงที่บันทึกนั้นเพียงพอหรือไม่ หรือปรับการตั้งค่าเสียงของอุปกรณ์ของคุณตามนั้นนอกจากนี้ ให้ทดสอบไมโครโฟนของคุณในแอปพลิเคชันอื่น ๆ เพื่อระบุว่าปัญหาเฉพาะกับ Zoom หรือไม่
เราสามารถปรับระดับเสียงของเสียงที่บันทึกได้หรือไม่
ใช่คุณสามารถปรับระดับเสียงของเสียงที่บันทึกได้ตามความต้องการของคุณ
Test Mic Zoom ให้ข้อมูลอะไรบ้าง
เครื่องมือ Test Mic Zoom ของเราให้ข้อมูลว่าไมโครโฟนทำงานอย่างถูกต้องหรือไม่เพื่อการสื่อสารที่ชัดเจนระหว่างการประชุมตามพารามิเตอร์ เช่น ระดับเสียง ความชัดเจน และเสียงรบกวนพื้นหลัง
ฉันสามารถทดสอบไมโครโฟนของฉันโดยไม่เข้าร่วมการประชุมบน Zoom ได้หรือไม่
ใช่คุณสามารถทดสอบไมโครโฟนของคุณได้โดยไม่ต้องเข้าร่วมการประชุมโดยไปที่ mymictest.com ของเราและเปิดคุณสมบัติ Test Mic Zoomจากนั้นคลิกที่ตัวเลือก “Test Mic” เพื่อรับผลลัพธ์
ฉันสามารถทดสอบ Mic Zoom บนอุปกรณ์มือถือของฉันได้หรือไม่
แน่นอนว่าคุณสามารถใช้คุณสมบัติ Test Mic Zoom บนอุปกรณ์มือถือของคุณโดยการให้สิทธิ์เข้าถึงเครื่องมือที่จำเป็นเครื่องมือนี้ออกแบบมาให้ตอบสนองและปรับให้เข้ากับขนาดหน้าจอต่างๆได้อย่างง่ายดาย
ฉันควรลงชื่อเข้าใช้หรือลงทะเบียนบัญชีเพื่อใช้ Test Mic Zoom หรือไม่
ไม่ คุณไม่จำเป็นต้องลงชื่อเข้าใช้หรือลงทะเบียนบัญชีเพื่อใช้ Test Mic Zoom เนื่องจากเป็นแอปพลิเคชันที่ใช้เบราว์เซอร์เปิดเครื่องมือบนเบราว์เซอร์ของคุณและเริ่มทดสอบไมโครโฟนของคุณ
ฉันจะปรับปรุงคุณภาพเสียงของไมโครโฟนของฉันบน Zoom ได้อย่างไร
เพื่อปรับปรุงคุณภาพเสียงของไมโครโฟนของคุณ ตรวจสอบให้แน่ใจว่าอยู่ในสภาพแวดล้อมที่เงียบสงบและปรับตำแหน่งของไมโครโฟนของคุณเพื่อการจับเสียงที่ดีที่สุดนอกจากนี้คุณสามารถปรับระดับเสียงและการลดเสียงรบกวนพื้นหลังในการตั้งค่าเสียงของ Zoom
ฉันควรทำอย่างไรถ้า Zoom ไม่รู้จักไมโครโฟนของฉัน
หาก Zoom ไม่รู้จักไมโครโฟนของคุณ ตรวจสอบให้แน่ใจว่าได้เชื่อมต่อไมโครโฟนกับคอมพิวเตอร์ของคุณอย่างถูกต้องตรวจสอบการตั้งค่าเสียงของอุปกรณ์ของคุณเพื่อยืนยันว่าไมโครโฟนถูกเลือกเป็นอุปกรณ์อินพุตเริ่มต้นแม้ว่าปัญหาจะยังคงมีอยู่ ให้รีสตาร์ทการประชุม Zoom หรืออุปกรณ์ของคุณ
Over 80k Users Trust mymictest for Quick and Reliable Microphone Testing
Join a growing community of users who rely on mymictest.com for fast, secure, and easy microphone testing and audio analysis tools.