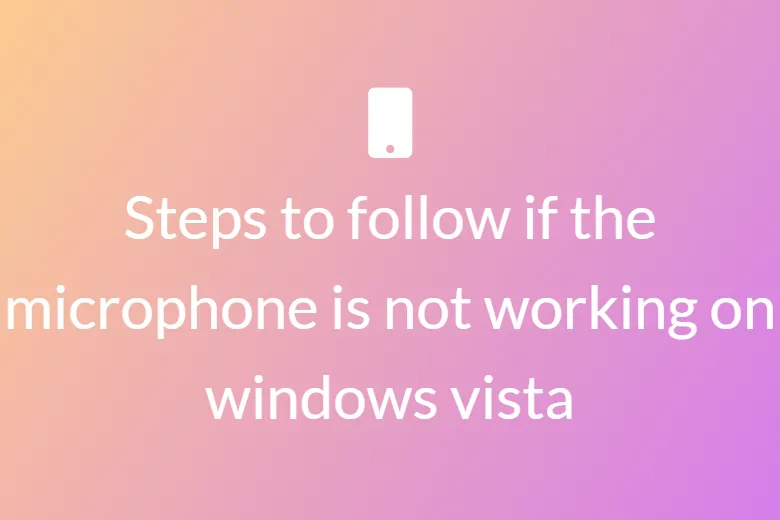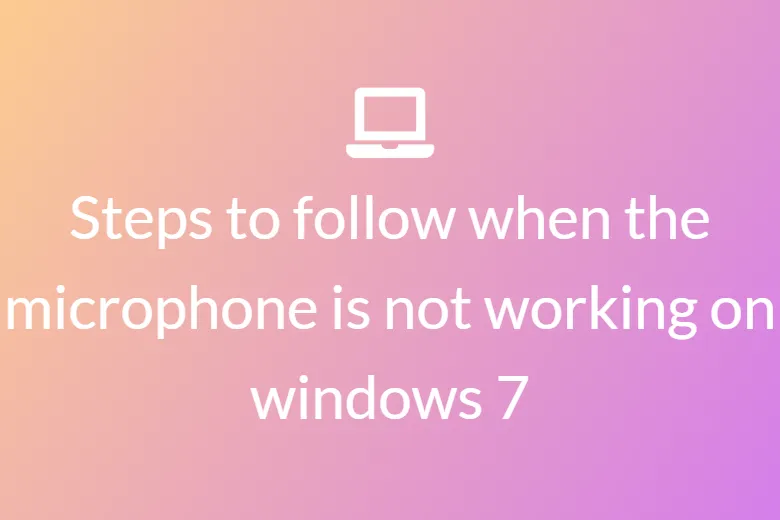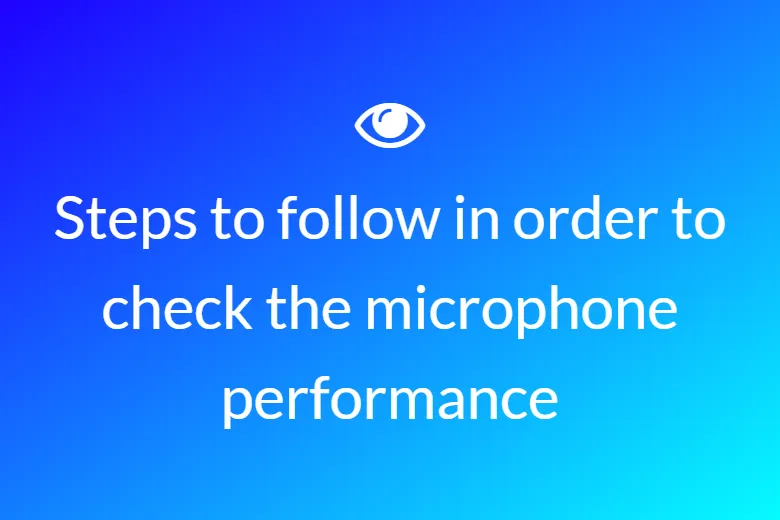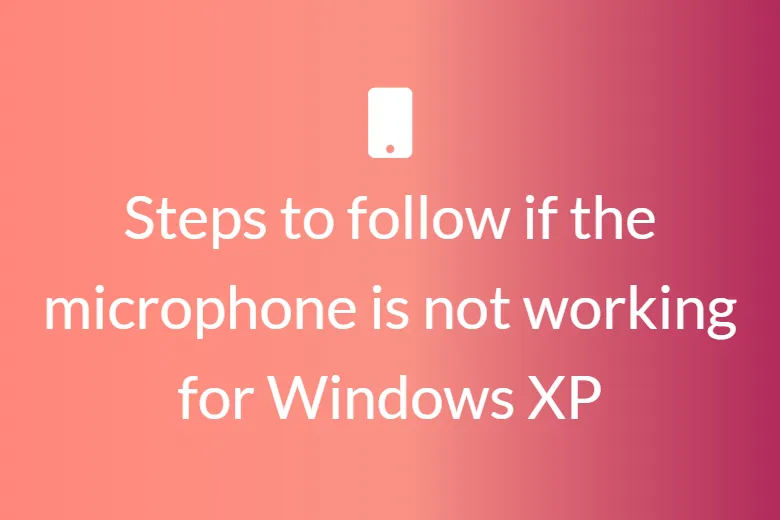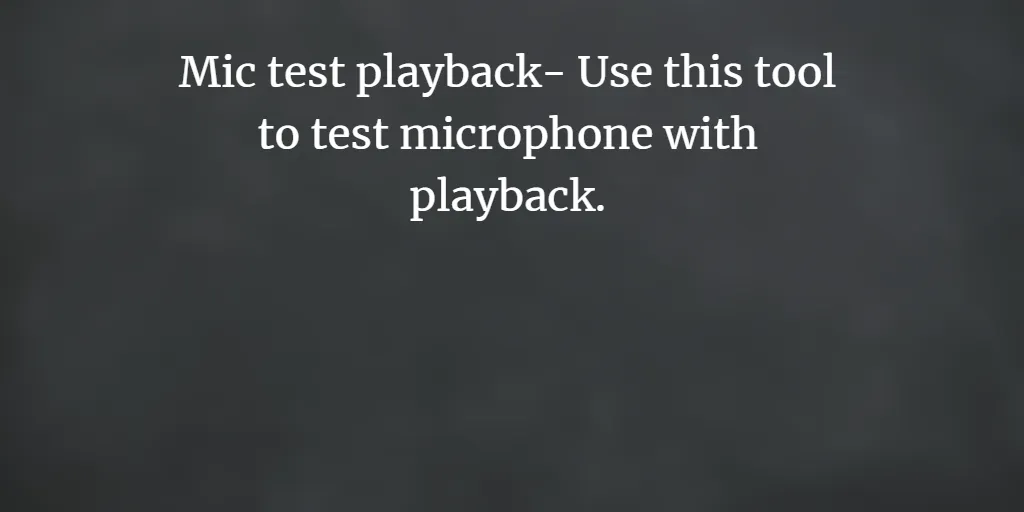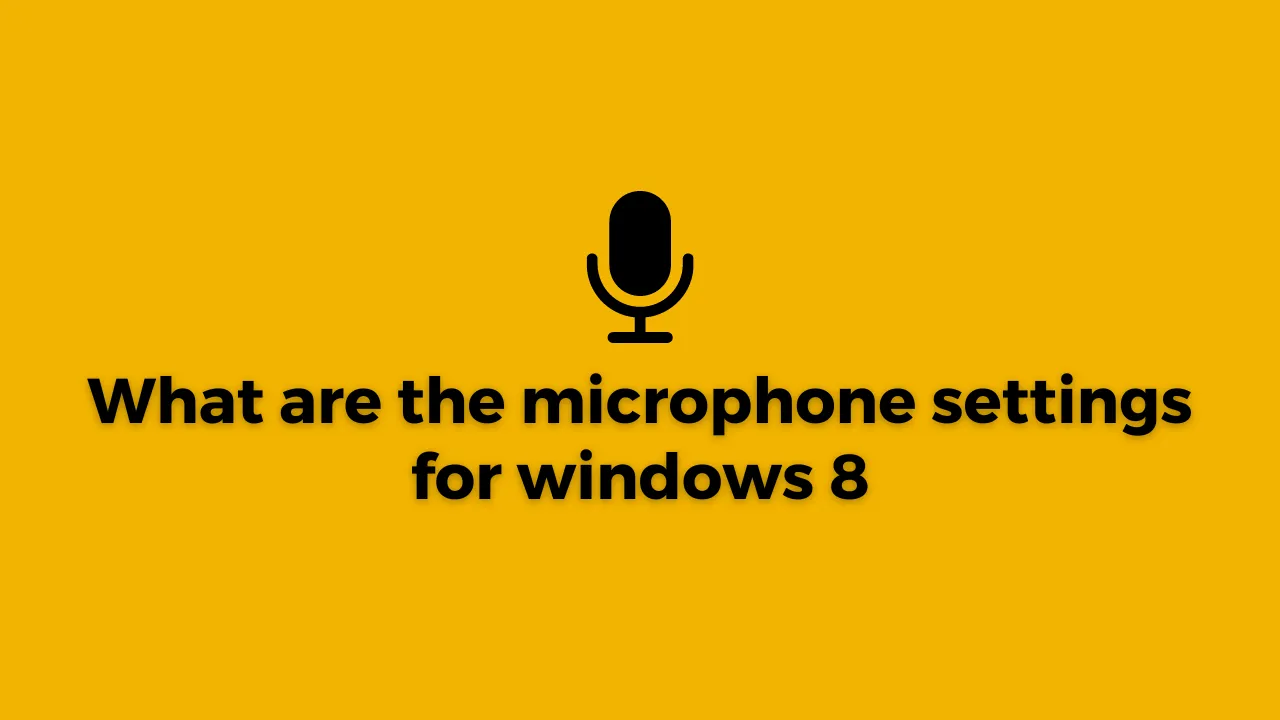What are the microphone settings for windows 8?
If you have recently faced a problem of a faulty microphone or the audio bars were not moving up and down, something could be amiss with your microphone settings. Below is a guide to fix the ongoing issue.
Part 1
Step 1
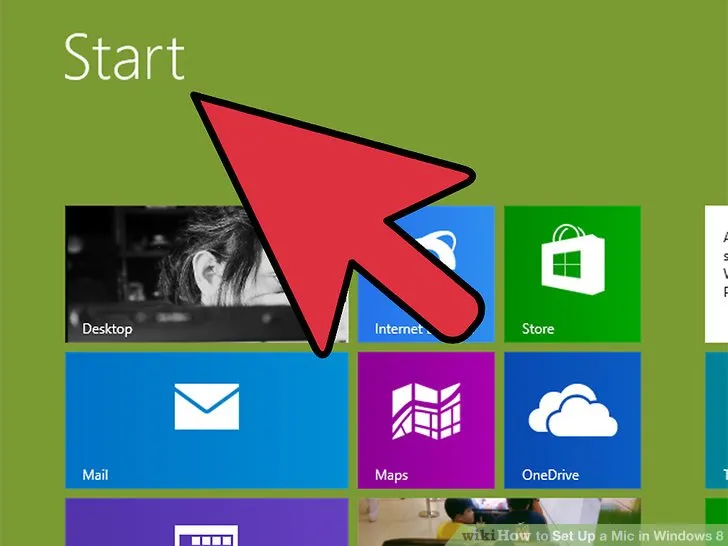
Open the Start screen first of all.
Step 2
Now click on the search button and click on manage audio devices.
In the results open the Sound control panel.
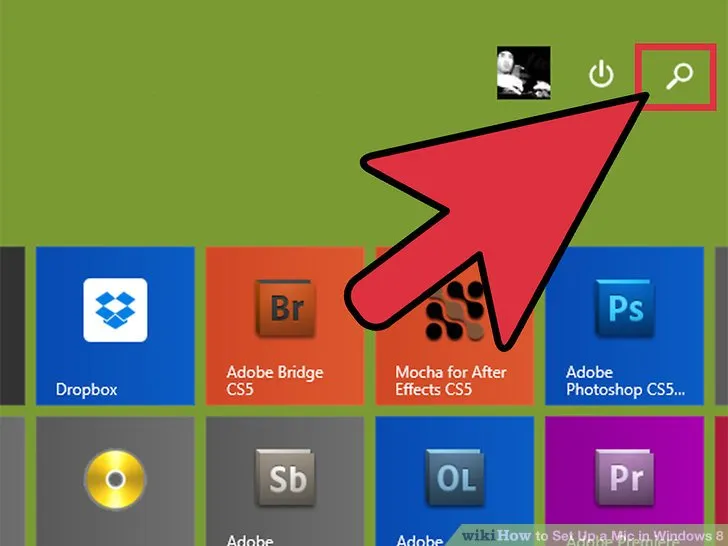
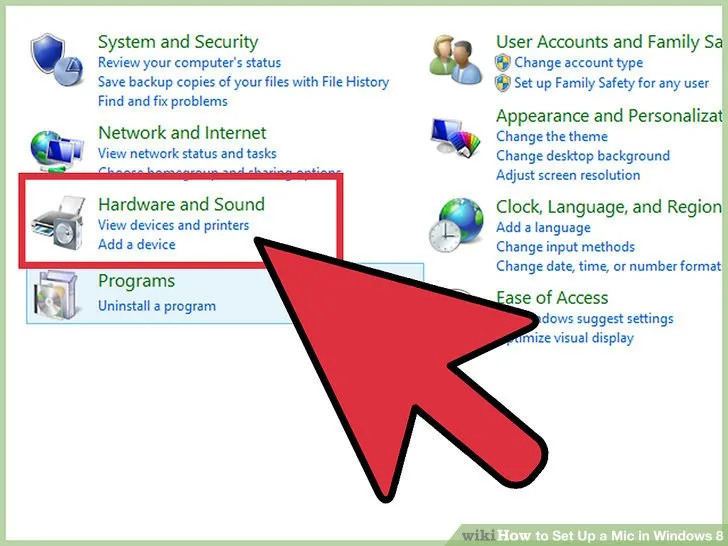
Step 3
Find your microphone
Go to the Sound Control Panel and click on the Recording tab. If your microphone is connected correctly, then it will appear with a green tick mark on the bottom right of its icon. In case you have multiple devices connected, then simply speak closer to the microphone and see the green bars move up and down. Once you can confirm that the microphone you want to use is connected to your device you are ready to use the device.
Step 4
Troubleshooting your new microphone
In case you see that the microphone is not connected properly, then simply right-click anywhere and select show disabled devices. Right-click and enable any disabled microphone. Test your microphone by speaking closely onto it.
Part 2
Step 1
Take the cursor to the top right corner of the screen. The menu will appear and now click settings on the menu as shown below.
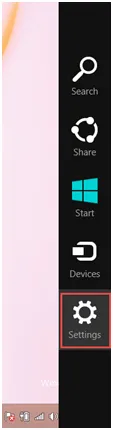
Step 2
Click the control panel on the settings menu.

Step 3
Now click on the Hardware and Sound
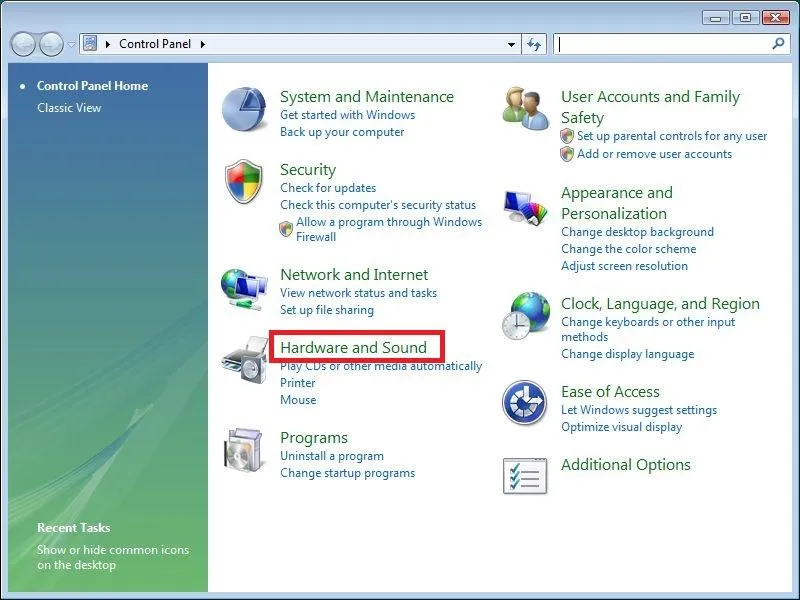
Step 4
Click manage audio devices under Sound
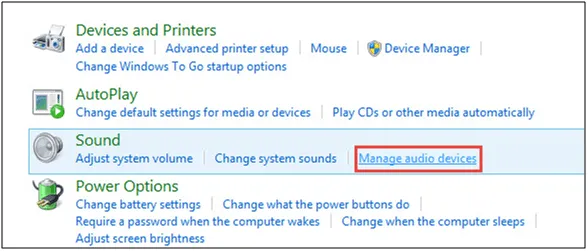
Step 5
Click the Recording Tab.
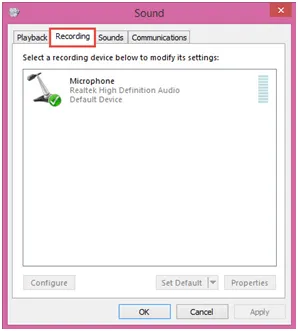
Step 6
Now the list of recording devices will appear. Once they do, try to speak closer to your microphone and see if the audio bars are moving or not. Look for Green bars when you talk.
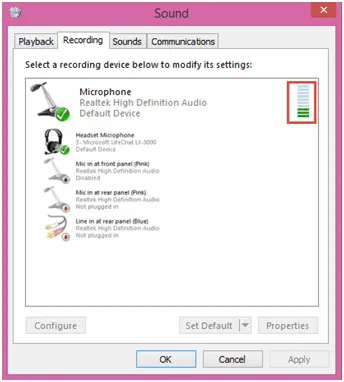
If your green bars are rising when you are talking closer to your microphone this means that your microphone is working perfectly.
If you can see the Green bars are moving but your microphone is still not working. This means that your microphone is working and it is being picked by Windows. Now, the underlying issue could be the settings of the specific program. You might be listening to the wrong microphone or your volume could be muted or very low.
Try tinkering with the program’ settings, and if it still doesn’t work the contact program developer’s support team.
In case, the green bars do not rise when you speak on the microphone then follow the steps.
Right-click on the Recording Tab. The menu will appear so click the select and deselect the option.

This might add some extra devices to the list. So, keep trying till the green bars keep appearing to move up and down.
Step 7
Now check which one of the devices being shown is your microphone. Click on the relevant device and then just set it to default.
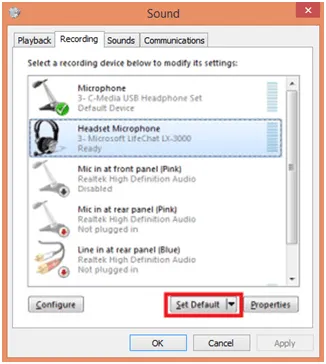
Step 8
Double click now on the devices from the list. Now the Microphone properties may appear. Click the levels tab.
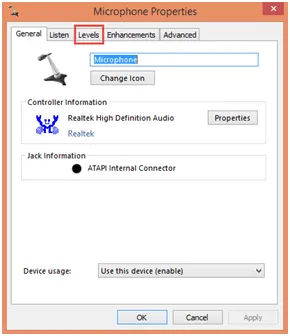
Step 8
Double click now on the devices from the list. Now the Microphone properties may appear. Click the levels tab.
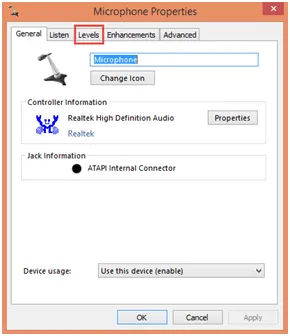
Step 9
Now you can drag the slider all the way to the right until the number 100 is being displayed.
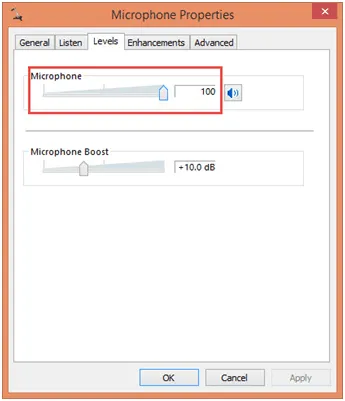
Click Ok.