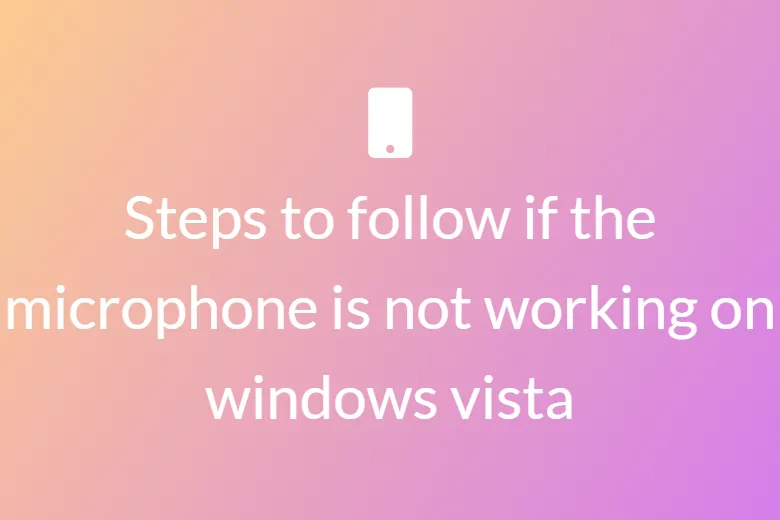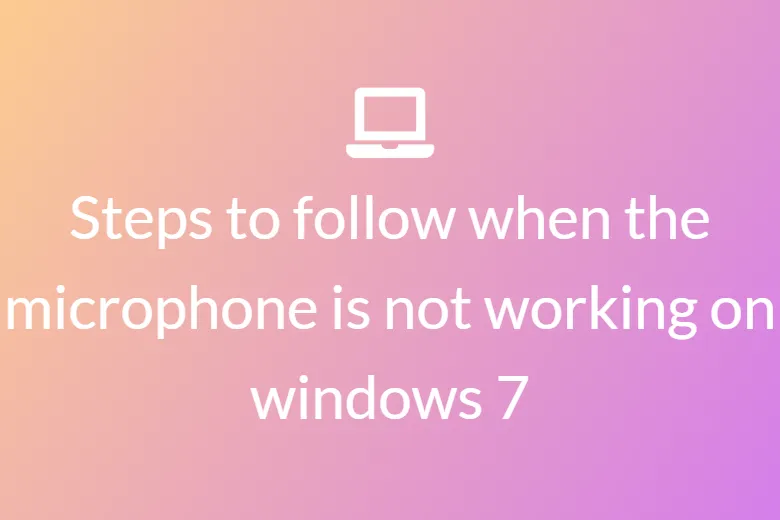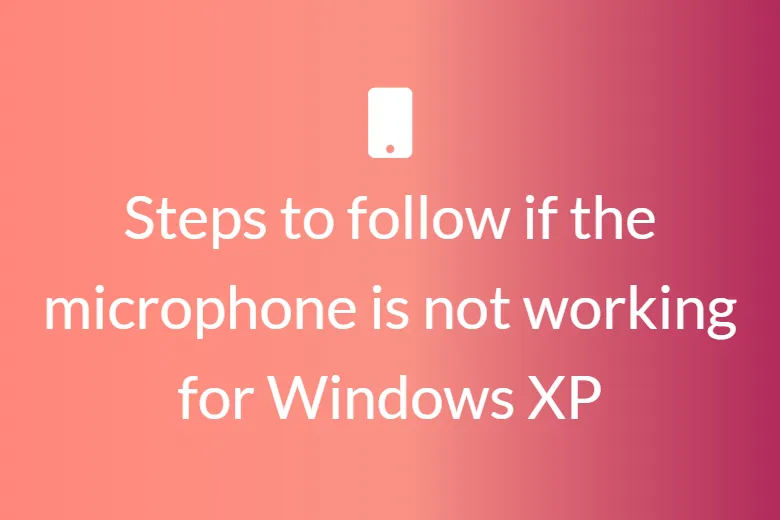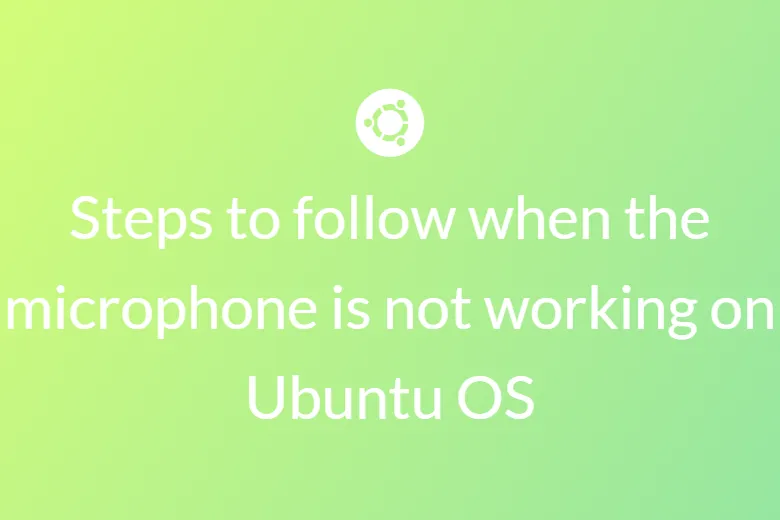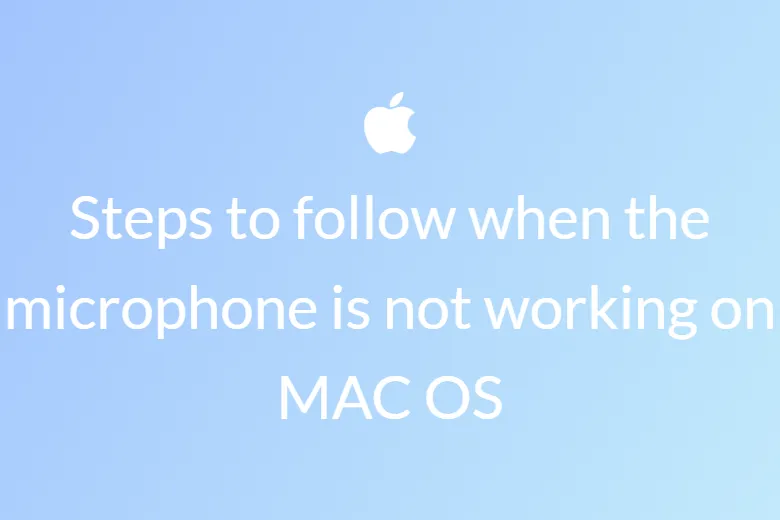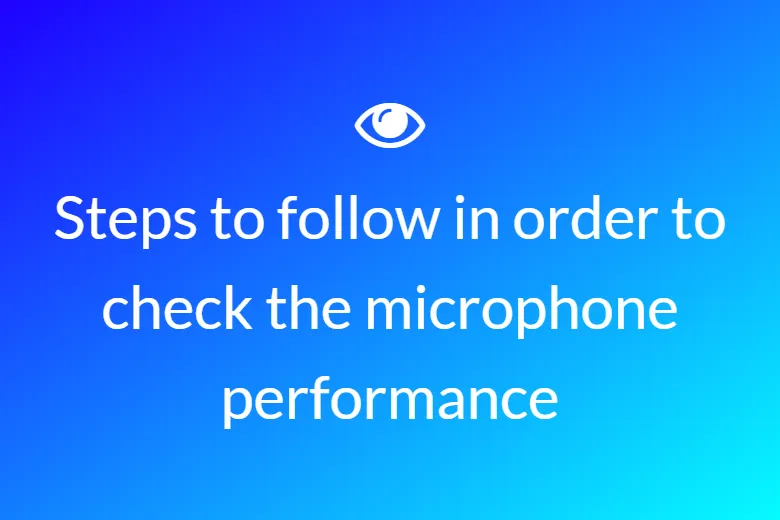Steps to follow if the microphone is not working for Windows XP
No modern PC can and should do without sound. These days, a lot of modern PCs including Windows XP uses the feature of sounds to give feedback to their users or to even signal what was happening. Also, when you are playing an MP3 or some important video files, you definitely would want to hear some sounds. Another area where sound problems can crop up quite easily is when you are making calls over the internet using Skype, MSN or Yahoo that are suited best for making such calls.
Whenever you are facing an audio problem, a structured guide can be very useful in assisting you to navigate the issues. In case your audio card uses the jack sensing technology, make sure that you select the proper device when asked about it. Follow the green for speakers, pink for the microphone.
Sound errors in Window XP
In some cases, you can see that the media player you are using is giving you errors or you can also check the device manager and see an error on the audio device. Typical examples of sound errors in a Windows XP are:
WAV sound playback error detected
Audio hardware cannot play files like the current file
No wave device that can play files in the current format is installed.
Windows Media Player cannot play the file.
This device cannot start(Code 10)
The drivers for this device are not installed (Code 28).
It is also possible that there is no error, but, there is simply no sound, or sound is not working on the internet pages, the sound is of bad quality.
In all these cases there could either be an audio configuration problem or even a driver problem. We have collated some steps that will help you in fixing the issue.
Steps to fix sound problems
a) If you have an onboard audio card you will need to make sure that the onboard audio device is enabled in the Bios. Now, instruction will vary per motherboard so you will need to follow the instructions in your PC or motherboard manual for this. If you are using a separate sound card, then the onboard should be disabled.
b) In Windows XP, open the Device Manager – Control Panel – double click on the System icon – under the system properties dialogue box – select Hardware tab – now click the Device Manager button.
c)Now, in the Device Manager, open the Sound, video and game controllers.

a) Now check if the sound devices are listed or not. If the device is not listed then check if any devices are listed in the Other devices or Unknown devices group. This should be most likely marked with a yellow exclamation mark,
b) If the device does not appear or it is not listed under the Unknown devices group, the most likely cause is a missing or incorrect device driver. If you have a sound driver for the sound device the simply reinstall the sound drivers. In case you do not have the drivers then the easiest method would be to use a driver update tool instead.
c) If updating the drivers does not work you need to definitely find the core cause of the problematic device.
d) In case the sound is listed in the device manager, and you still do not have enough sound than first open the Control Panel.
e) In the Control Panel, simply double click on the Sounds and Audio devices.
f) If updating the drivers does not work you need to definitely find the core cause of the problematic device.
g) In case the sound is listed in the device manager, and you still do not have enough sound than first open the Control Panel.
h) In the Control Panel, simply double click on the Sounds and Audio devices.
i)In the first screen, with the volume tab active, make sure that the mute check box is kept unselected and the volume slider is close to High.

j) The next thing is to click on the Advanced button and in this click on the Advanced audio properties and make sure that you have a valid speaker too. Click Ok when done.

k)Now, simply click on the Speaker Volume button and see that both the left and right speaker volume should be close to High. Once you have checked these, simply click OK.

l) Select the Audio tab in the Sounds and Audio Devices Properties dialogue box.

n) Now, click the Volume button in the Sound playback group and simply adjust the Volumes to a good enough level. The Volume Control will show you a mixer and this also depends on the audio device which is installed. Clear all the Mute checkboxes.

o) Now you can repeat these steps for the MIDI music playback.
p) Now check if the audio service is running or not. This can be checked by selecting Administrative tools in the Control Panel. Then simply double click on the Component services and this will now open a separate window. In the left-hand pane, simply click on the Services(Local). Now on the right-hand pane, scroll down to the Windows Audio service and make sure that this is not disabled. Right-click Windows Audio and in the pop-up menu simply select Properties and then set the startup type to Automatic.
Even after following these steps if the sound issues still persist then there are chances that the underlying problem could be with the sound settings in the application that you using. If the sound problems are present with all the applications then the issue could be with the hardware.
Checking if the microphone is correctly configured
a)Select on the control panel in the Windows start menu.

b) Now, click on the Sound, speech and audio device.

c)The third step would be to click on the Sounds and Audio device.

d) The fourth step would be to click on the Audio tab.

e) Under the sound recording icon, simply select Volume.

f) Now make sure that the check box under the microphone is selected.

g)Now check if the microphone volume is turned up.
h) In order to finish, simply check if your microphone is working using the Windows sound recorder. Even after following these steps if the sound issues still persist then there are chances that the underlying problem could be with the hardware of the microphone.