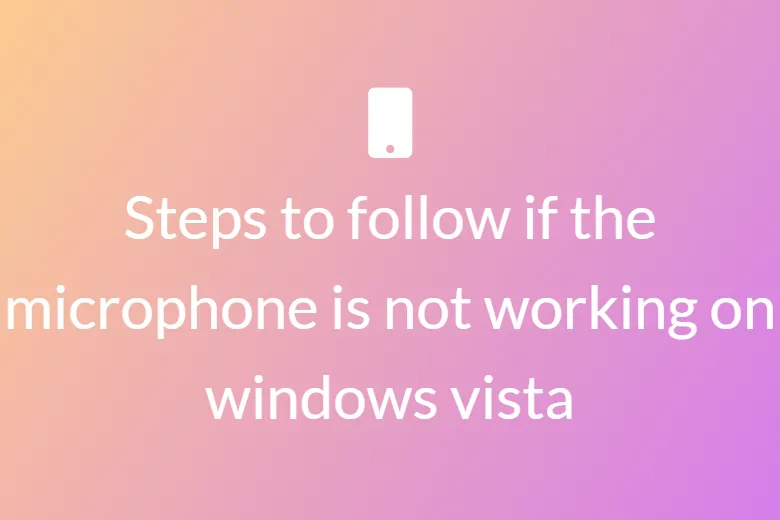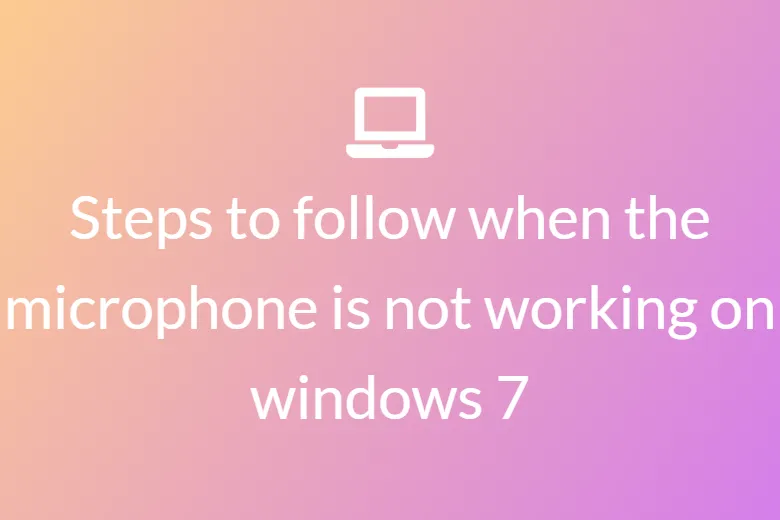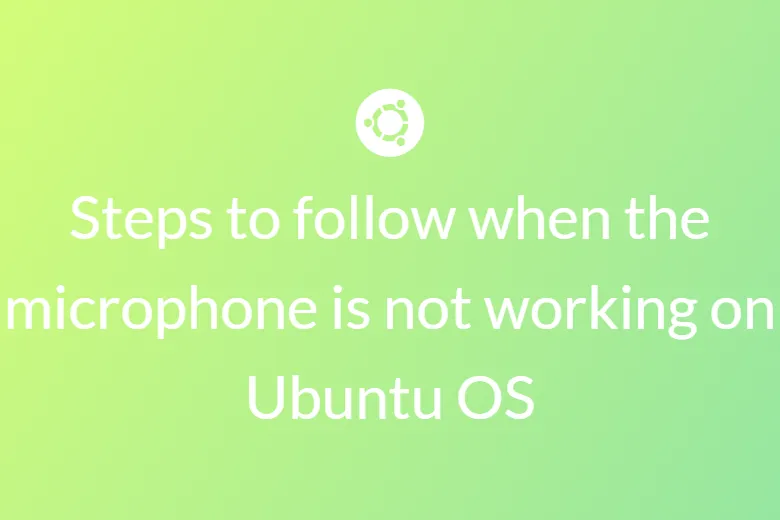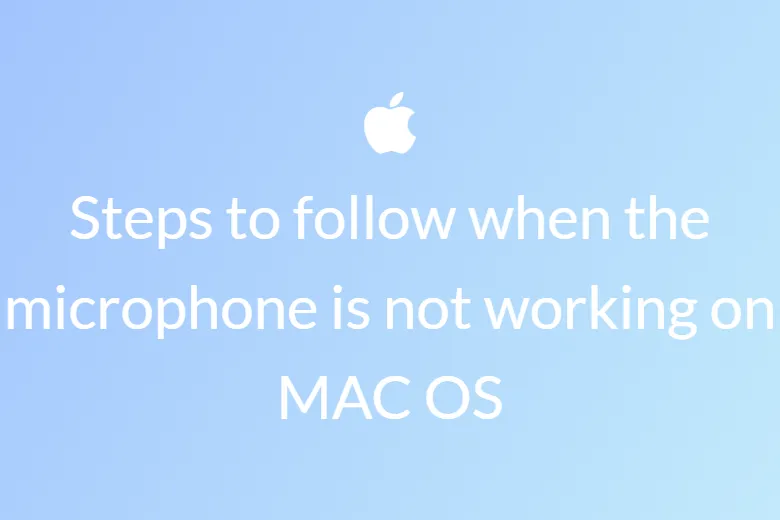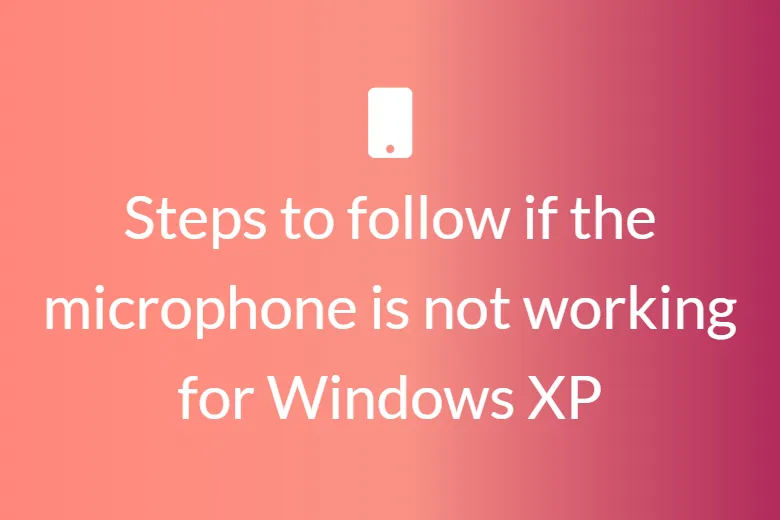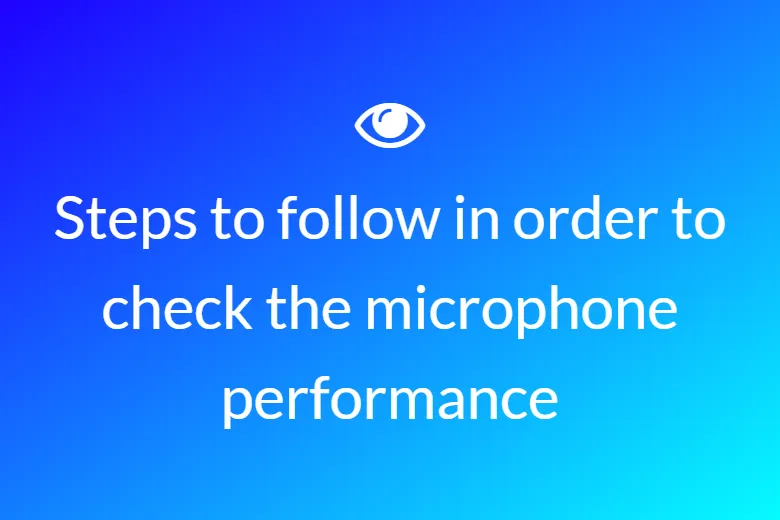Steps to follow if the microphone is not working on windows vista
If your microphone is not working properly on your computer it could be that the microphone is not configured properly for your computer. In this case, you may try to resolve the issues of your microphone or line-in problems by simply following these steps, in order to test or to check the hardware and connections, update audio drivers, and also configure the Windows sound settings. We are sure that if you follow these steps in proper order, you will be able to fix the problem or even end up finding the audio software being used that needs to be configured or updated.
Step1:- The first step would be to check if the microphone is working well or not. In order to do so, Click Start, and then the Control Panel.

Step 2: - From the Control Panel, simply click on the Hardware and Sounds, and then click on the Managing audio devices.

Step 3: – Simply click on Sound to launch the sound control centre.

Step 4: – Now, you can see that the Playback tab is open and since we are looking into the issues of a non-functional microphone, therefore kindly switch on to the Recording tab.

Step 6:– Now, you can easily see the list of microphones. All you need to do now is to speak onto your microphone and see if there are any green bars that are visible when you talk closer to the microphone. If you do, then the microphone you are using is being recognized by your computer.

Now, this step shows that the problem is related to your sound settings in the software that uses the microphone. If you have already done so then set the selected device to default and also adjust the volume levels as per your requirement. Once your chosen device is set to default and the required sound volumes are all set, simply use and adjust the sound recording or voice carrying software.
In case, you see that the bars remain grey or inactive then the device is surely not recognizing the signal. In this case, simply leave the recording tab open and go onto the next step.
Step 7:- Now, in case you see the green bars, but your Windows Vista cannot detect your voice in this case, it may mean that your microphone is in perfect working condition and there is some ongoing issue with your computer.
In order to resolve this issue, you should start by setting this microphone as the default recording device of the computer and you can easily do this by simply right-clicking on it and then selecting it as the ‘ default device’ and only then your computer will consider this as the usual microphone from which it needs to capture the voices.
Step 8:- Now, in cases where your microphone is being detected but you cannot see any green bars when you speak. In these cases, you can simply perform the list of functions for all the devices one by one.
First of all, simply right click on the microphone and choose ‘set as default device’
Please note, that in cases where you have only one recording device in the list, you may not be able to find this option in the list, as the listed device will be already set as the default recording device and you are not allowed to change this unless you connect another one! In this case, all you need to do is simply ignore or skip this and jump onto the next step.
 Now, simply double click on the device and in the window that will pop up click on the Levels tab.
Now, simply double click on the device and in the window that will pop up click on the Levels tab.

Now, your next step will be to drag the ‘microphone slider all the way to the right and then simply set the level to 100. Drag the Microphone Boost slider in order to make it above average or turn it to the maximum if needed.

Now, all you need to do is to click on the Advanced Tab and then uncheck the option which says ‘ Allow applications to take exclusive control of this device. Now this will guarantee that no application has control over your microphone and afterwards all you need to do is to click Apply and then Ok.

Now, re-check if the green bars can be seen rising or not when you talk into the microphone and if you can see the green bars raising then your microphone is configured correctly.
Now, in cases where if your microphone is not working in some program then you can easily figure out that Windows is configured correctly and you can also hear the microphone distinctly. However, if you are using any program you cannot.
In case the microphone doesn’t show up in the recording list, there could be an underlying issue with your audio driver. Now, let us check all your listed recording devices, including the disabled ones. This can be easily done by right-clicking in an empty area in the recording devices list and enabling both ‘show disabled devices’ and also ‘ show disconnected devices’.
In case a new microphone shows up try to set it as default and increase the level. The second possibility could be that there could be some ongoing issue with your audio driver and the only way to solve this issue is by installing an audio driver.
Now, one must also take note of the fact that Windows Vista does not have an automatic troubleshooter.
Therefore, simply Right-click on your computer icon and choose to manage.

Now, your next step would be to click on the device manager and then simply expand the sound and game controllers. Then right-click on High definition Audio device and then click Update driver software.

Now, simply choose ‘Browse my computer for driver software

After that, you will find the option of ‘Let me pick from a list of device drivers on my computer.

Now, also make sure that you are being shown the ‘show compatible hardware. Then select the ‘High definition audio device’ and then simply click on ‘next’.

Now if you get a similar type of warning please click ‘yes’.

Now that the driver is successfully installed you can proceed to click on ‘close’.

Now, it is also recommended that you reboot your computer after any driver changes are done as these will not be effective unless this is done.
Step – Accessing the Vista troubleshooter
Start by simply clicking on the start button and click on the help and support on the bottom right corner of the start menu.

Now, click on Troubleshooting.


Step – Finally make sure that you are using the right configured microphone and headset compatible with your device.
2x1 3.5 mm jack (Audio+ Microphone) is compatible with computers that have only one headset port.
2 separate 3.5 mm jacks (one for audio and another for the microphone) are compatible with the computer that has two separate ports, one for audio and the other for the microphone.
Lastly, please make sure that you have not muted the microphone by mistake as some microphones do not seem to have the volume slider or even the mute button.
In case the issues still persist then there could be a definite issue with your sound card and in this case, you will need to buy an external sound card and this can be connected to the computer via USB and then you can plug in the microphone to it.