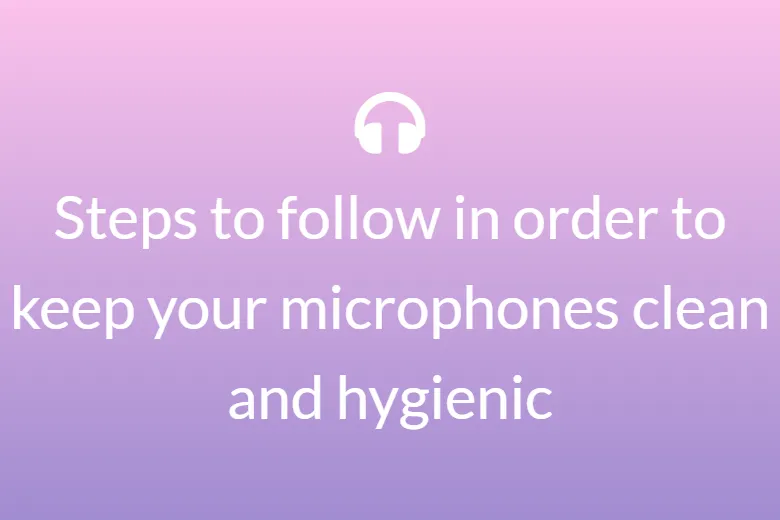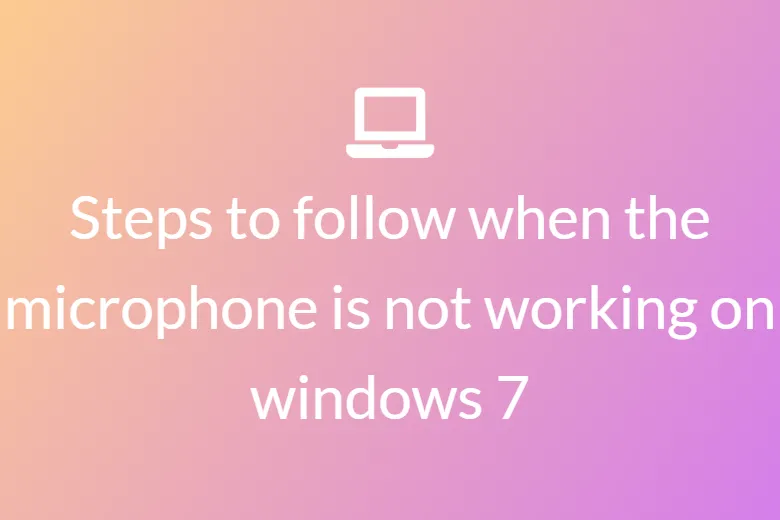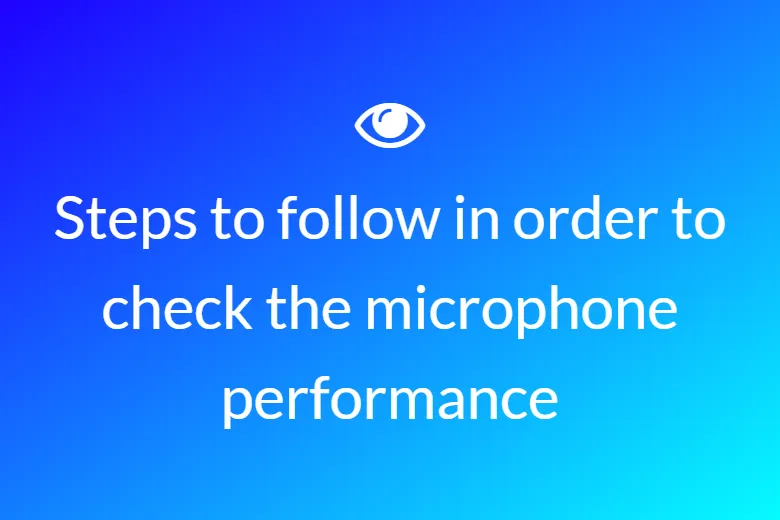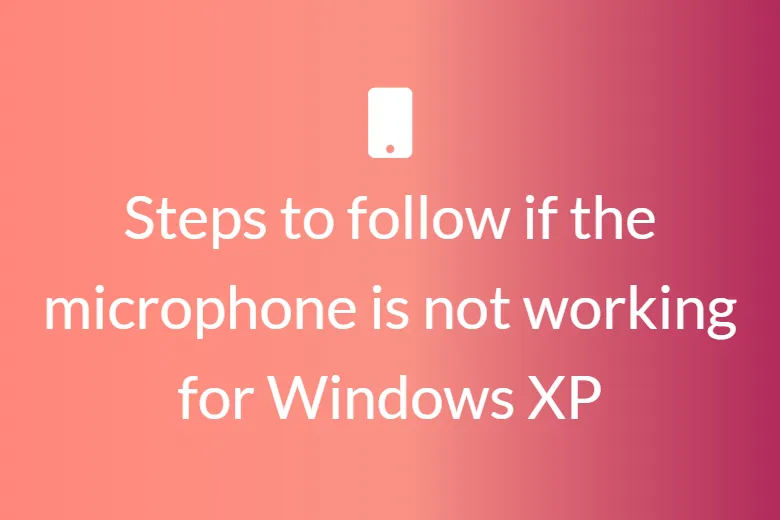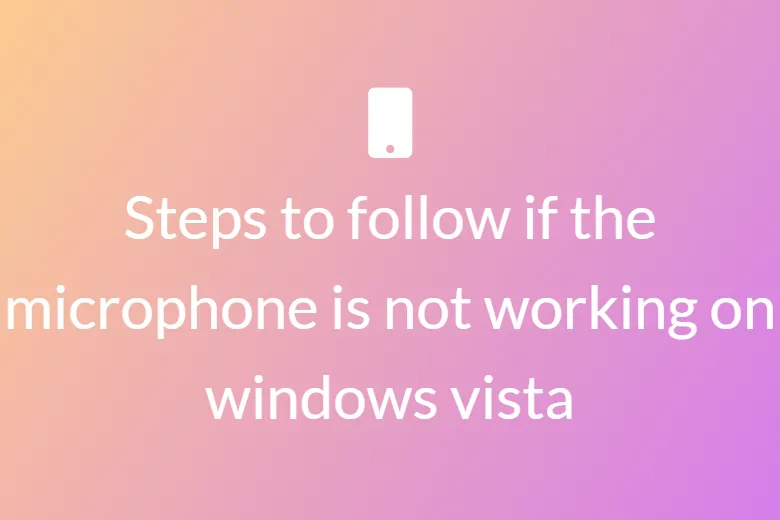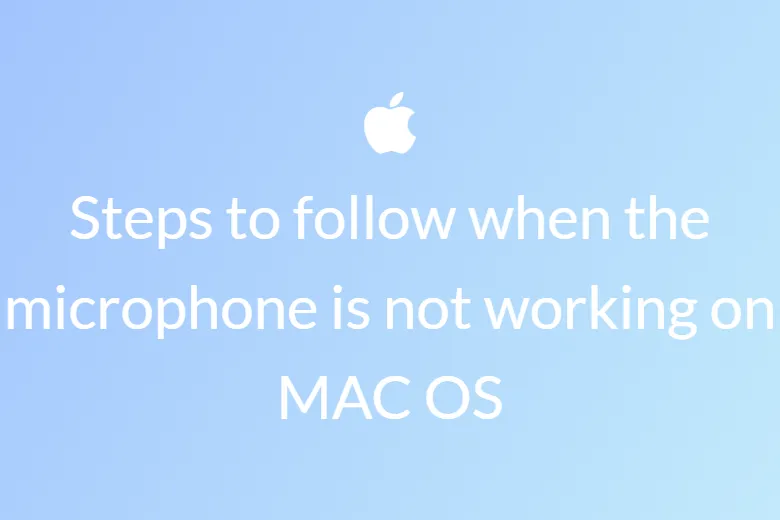Steps to follow when the microphone is not working on Ubuntu OS
A common issue faced by many Ubuntu users after installing Ubuntu or after upgrading to a new version is the sound problem. Now, this issue could arise from multiple reasons, like misconfiguration of the speaker settings, or maybe the hardware is not well supported. It is a pretty easy task to resolve this issue. In this article, we will take you through some quick fixes to follow.
- Installation of a volume control for Pulse Audio

Pulse Audio is the default sound driver system for most Linux distros. This is open-source and it is usually reliable, also works with ALSA and OSS drivers to make sure those sound systems get relayed between the user’s speakers and the apps of the OS.
The Pulse Audio comes with its own volume control package, but since it is nit granular it does not allow you to control each playback stream individually. However, Pavucontrol gives you more control over each audio device on your PC, so you can set your speaker or headphone to whatever volume it should be.
In order to install Pavucontrol, simply insert the following commands.

Once you have inserted these commands, then run Pavucontrol. Go to the Output devices tab and make sure that your default speakers are selected.
Once you have inserted these commands, then run Pavucontrol. Go to the Output devices tab and make sure that your default speakers are selected.
Checking your speaker settings
-
Whenever you experience sound issues on your Ubuntu machine the first thing you do is to check the microphone or speakers for any underlying connection problems. It could be that an audio cable is connected to the wrong port or not connected at all.
-
In case you are using a Bluetooth device check if it is connected properly or not. Also, pre-check the volume levels to ensure that they are at the correct levels. You should also check that the output volume is not muted on your device.

Now check the ALSA mixer
Under the hood, PulseAudio uses the ALSA-level volume controls. If you need more fine-grained control over your ALSA-level volume, follow the steps below :
-
Open the terminal
-
Type
alsamixerand press the Enter key. You will see the following output in your terminal.
- Please select the sound card, by pressing F6. Feel free to try other options if the defaults do not work fine.
- Use the left and right arrow keys to select volume control. Currently, the selected item will appear in red.
- Use the up and down keys in order to control the volume.
- When a mixer control is muted, “MM” appears below the volume bar. Note that a bar can be 100% full but still be muted, so do check for this. You can unmute a control by pressing the m key. This changes “MM” to “OO.”
- To exit the alsamixer, press the Esc key.
- When you mute or unmute a control PulseAudio automatically might mute and unmute other controls as well. So, make sure to confirm that the relevant controls, as well as the master control, are unmuted before exiting.
- Reloading ALSA
-
Another thing that users can try is to reload ALSA. Now in order to do so, you will have to enter the following commands.

-
The output image will look something like this,

- Once you finish this.
- Reinstalling ALSA as well as Pulse Audio, consider rebooting your system.
-
If the methods mentioned above still did not fix the issue, then try to input this command, after opening your terminal.

-
Now, reload your ALSA and also reboot your computer.
This should solve your problem and help your sound running on Ubuntu again. Enjoy your operating system again.