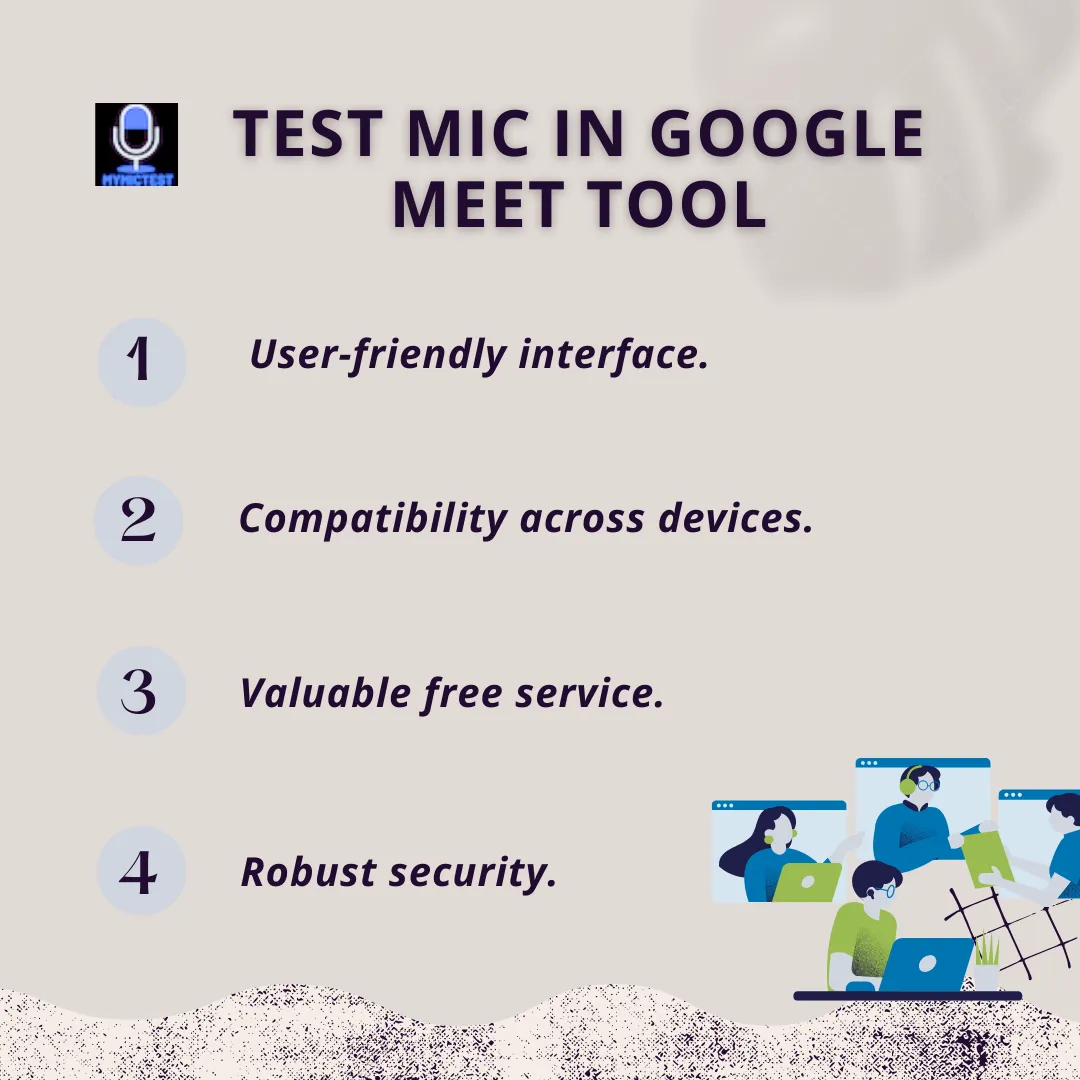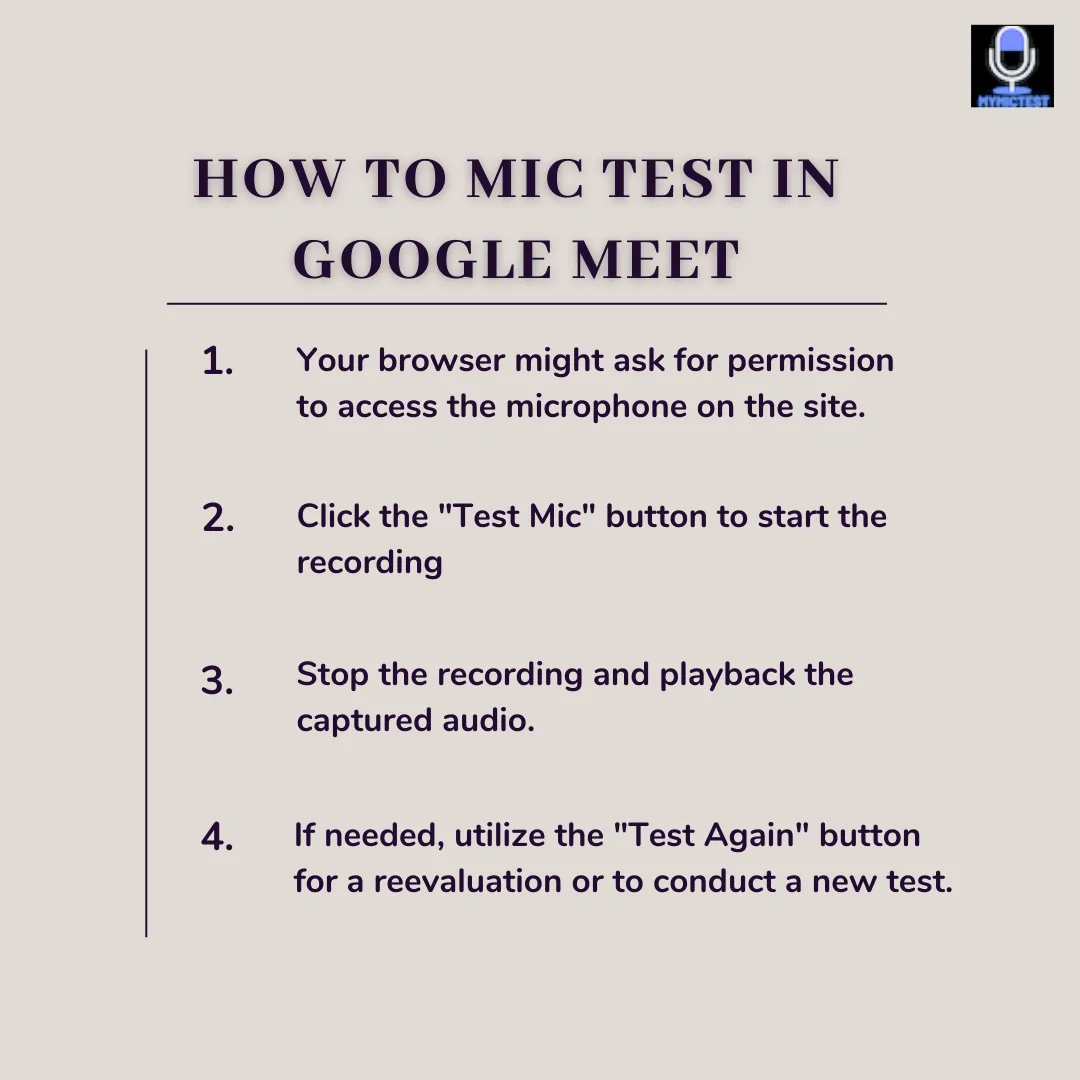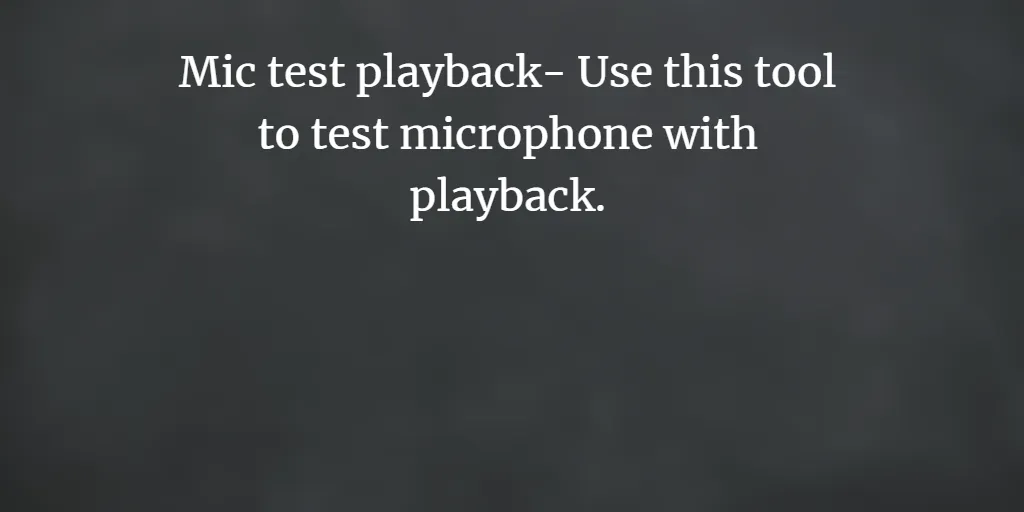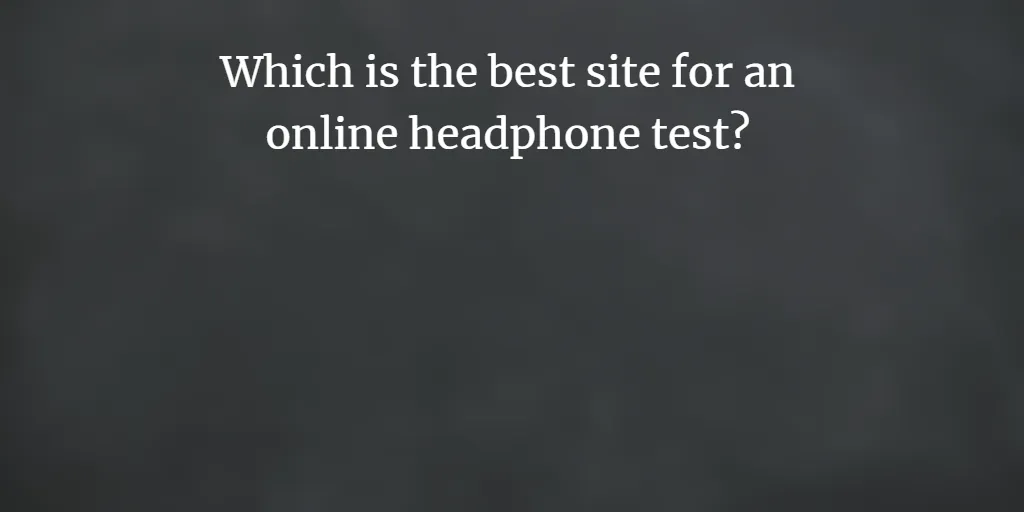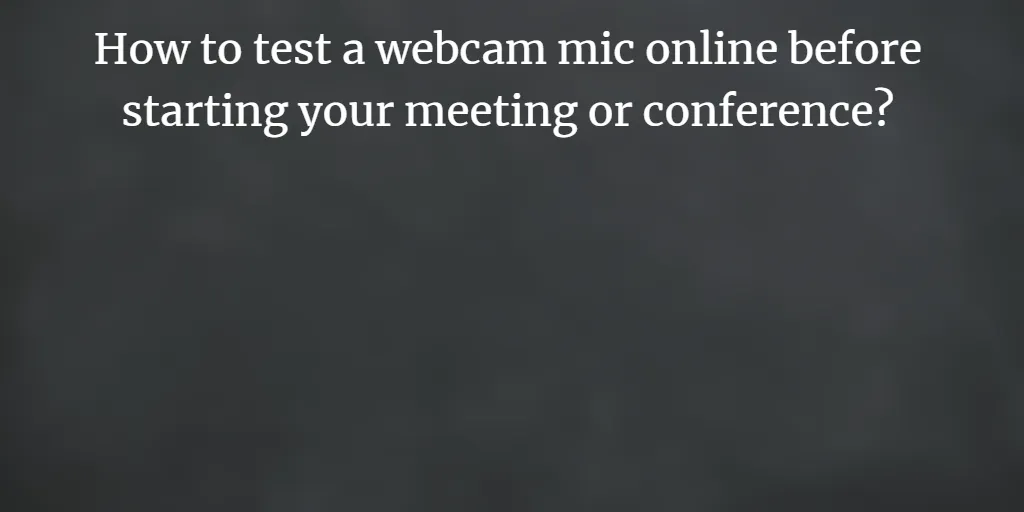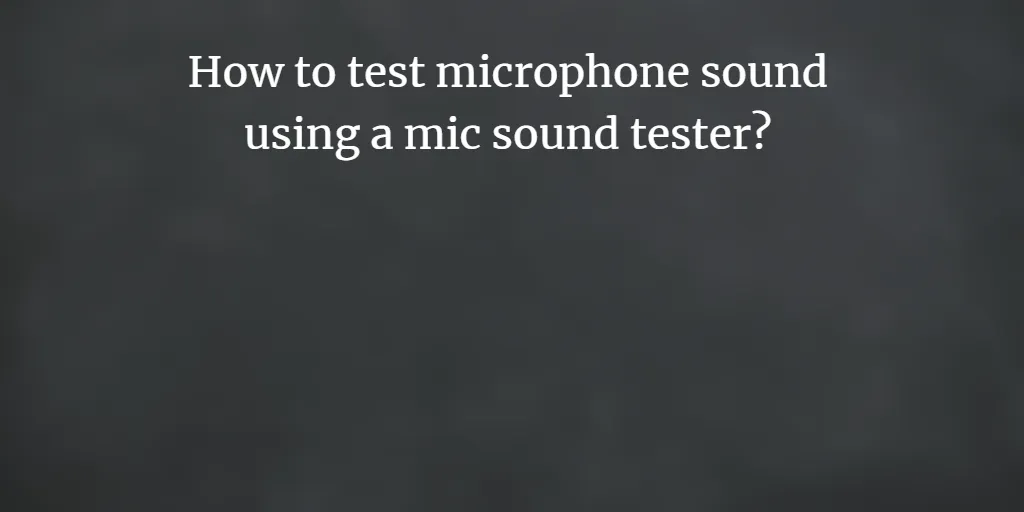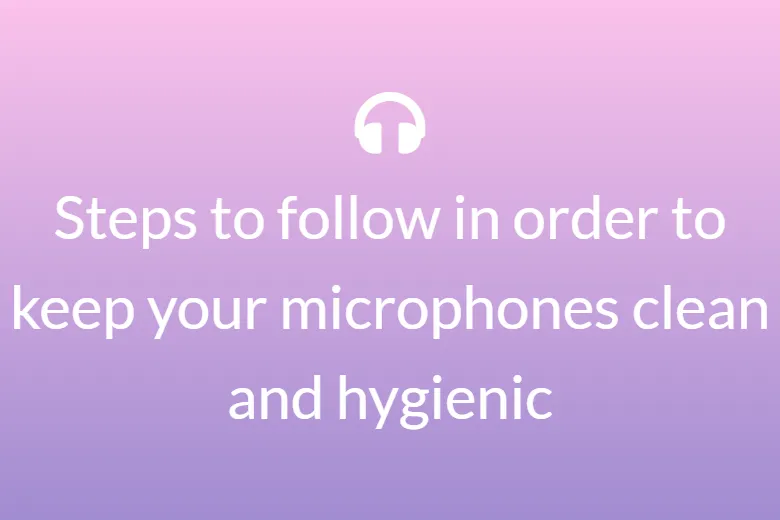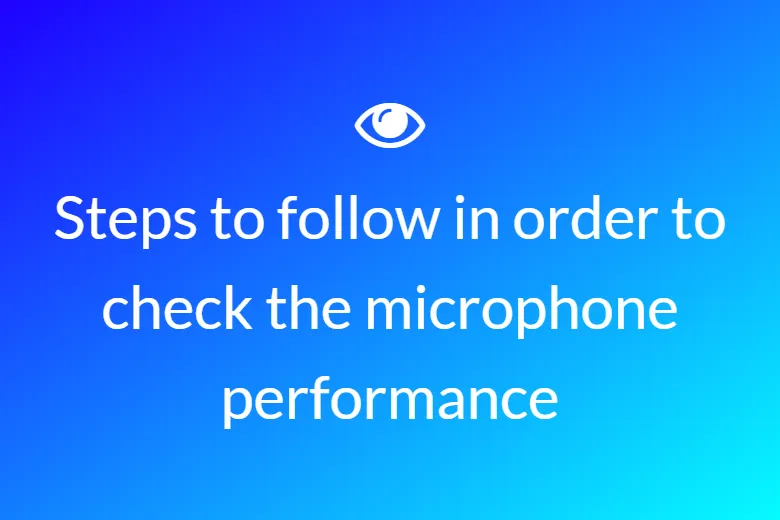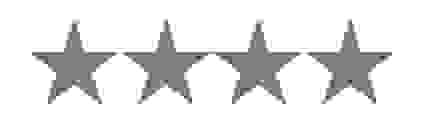Wie funktioniert ein Testmikrofon im Google Meet-Tool?
Diese Tools generieren in der Regel Testsignale und analysieren die Lautsprecher- oder Mikrofonreaktion. Das Tool bewertet Parameter wie Frequenzgang, harmonische Verzerrung, Impulsantwort und vieles mehr und bietet Ihnen detaillierte Einblicke in die Mikrofonleistung.
Wie lange dauert es, Lautsprecher mit Test Mic in Google Meet zu testen?
Sobald Sie auf die Schaltfläche „Mikrofon testen“ klicken, beginnt das Tool mit der Aufnahme des Tons zusammen mit den Hintergrundgeräuschen. Sie können sich das aufgezeichnete Audio anhören und herausfinden, ob Ihre Mikrofone ordnungsgemäß funktionieren oder nicht.
Ist das Testmikrofon im Google Meet-Tool mit allen Betriebssystemen kompatibel?
Ja, unser Tool Test Mic in Google Meet ist so konzipiert, dass es mit verschiedenen Betriebssystemen wie Windows, Mac, Linux, Android und iOS kompatibel ist.
Kann ich den Ergebnissen des Test Mic im Google Meet-Tool vertrauen?
Ja, Sie können sich auf das Ergebnis unseres Tools „Mikrofon in Google Meet testen“ verlassen, da unsere Website seriös und vertrauenswürdig ist und fortschrittliche Algorithmen verwendet, um das Mikrofon zu testen und zuverlässige Ergebnisse zu erzielen.
Fallen mit der Verwendung von Test Mic im Google Meet-Tool Kosten an?
Nein. Das Tool ist völlig kostenlos und es sind keine damit verbundenen Gebühren für das Testen Ihrer Mikrofone enthalten.
Sollte ich das Mikrofon in Google Meet vor oder während des Meetings testen?
Es ist immer ratsam, Ihr Mikrofon zu testen, bevor Sie an der Besprechung teilnehmen, um mögliche Unterbrechungen zu vermeiden. Wenn Ihr Mikrofon während einer Besprechung nicht funktioniert, überprüfen Sie es auf sichtbare physische Schäden an Ihrem Mikrofon oder stellen Sie sicher, dass es ordnungsgemäß an Ihr Gerät angeschlossen ist.
Wie kann ich das Mikrofon in Google Meet testen?
Um das Mikrofon in Google Meet zu testen, müssen Sie Zugriff auf die Website gewähren und Ihre Kopfhörer anschließen. Klicken Sie dann auf die Schaltfläche „Mikrofon testen“ und das Tool zeichnet den erkannten Ton automatisch auf. Entweder können Sie die Aufnahme manuell beenden oder das Tool stoppt den Ton automatisch nach 30 Sekunden. Wenn die Schallwellenformen im Testbereich auf die Geräusche reagieren, funktioniert das Mikrofon. Sie können sich das aufgezeichnete Audio auch zur weiteren Analyse anhören.
Was ist, wenn die Lautstärke meines Mikrofons in Test Mic in Google Meet niedrig ist?
Wenn Sie in Google Meet in Test Mic feststellen, dass die Lautstärke Ihres Mikrofons in Google Meet sehr niedrig ist, überprüfen Sie, ob die aufgezeichnete Audiolautstärke ausreichend ist, oder passen Sie die Audioeinstellungen Ihres Geräts entsprechend an. Testen Sie Ihr Mikrofon außerdem in anderen Anwendungen, um festzustellen, ob das Problem spezifisch für Google Meet ist.
Können wir die Lautstärke des aufgenommenen Audios anpassen?
Ja, Sie können die Lautstärke des aufgenommenen Audios an Ihre Anforderungen anpassen.
Welche Informationen liefert das Testmikrofon in Google Meet?
Unser Tool „Mikrofon testen“ in Google Meet liefert anhand von Parametern wie Lautstärke, Klarheit und Hintergrundgeräuschen Informationen darüber, ob die Mikrofone ordnungsgemäß funktionieren oder nicht. So ist eine klare Kommunikation während Besprechungen gewährleistet.
Kann ich mein Mikrofon testen, ohne an einem Meeting auf Google Meet teilzunehmen?
Ja, du kannst dein Mikrofon testen, ohne an einem Meeting teilzunehmen, indem du unsere Website mymictest.com besuchst und Testmikrofon in der Google Meet-Funktion öffnest. Klicken Sie dann auf die Option „Mikrofon testen“, um die Ausgabe zu erhalten.
Kann ich das Mikrofon in Google Meet auf meinem Mobilgerät testen?
Natürlich können Sie die Funktion „Testmikrofon in Google Meet“ auf Ihrem Mobilgerät verwenden, indem Sie den erforderlichen Zugriff auf das Tool gewähren. Das Tool ist so konzipiert, dass es ansprechend ist und sich mühelos an verschiedene Bildschirmgrößen anpasst.
Sollte ich mich anmelden oder ein Konto registrieren, um das Testmikrofon in Google Meet zu verwenden?
Nein, Sie müssen sich nicht anmelden oder ein Konto registrieren, um das Testmikrofon in Google Meet zu verwenden, da es sich um eine browserbasierte Anwendung handelt. Öffnen Sie das Tool in Ihrem Browser und beginnen Sie mit dem Testen Ihres Mikrofons.
Wie kann ich die Audioqualität meines Mikrofons in Google Meet verbessern?
Um die Audioqualität Ihres Mikrofons zu verbessern, stellen Sie sicher, dass Sie sich in einer ruhigen Umgebung befinden, und passen Sie die Position Ihres Mikrofons an, um eine optimale Tonaufnahme zu erzielen. Darüber hinaus können Sie die Lautstärke und die Unterdrückung von Hintergrundgeräuschen in den Audioeinstellungen von Google Meet anpassen.
Was kann ich tun, wenn Google Meet mein Mikrofon nicht erkennt?
Wenn Google Meet Ihr Mikrofon nicht erkennt, vergewissern Sie sich, dass Ihr Mikrofon ordnungsgemäß an Ihren Computer angeschlossen ist. Überprüfen Sie die Audioeinstellungen Ihres Geräts, um sicherzustellen, dass das Mikrofon als Standardeingabegerät ausgewählt ist. Auch wenn das Problem weiterhin besteht, starten Sie das Google Meet-Meeting oder Ihr Gerät neu.
Over 80k Users Trust mymictest for Quick and Reliable Microphone Testing
Join a growing community of users who rely on mymictest.com for fast, secure, and easy microphone testing and audio analysis tools.