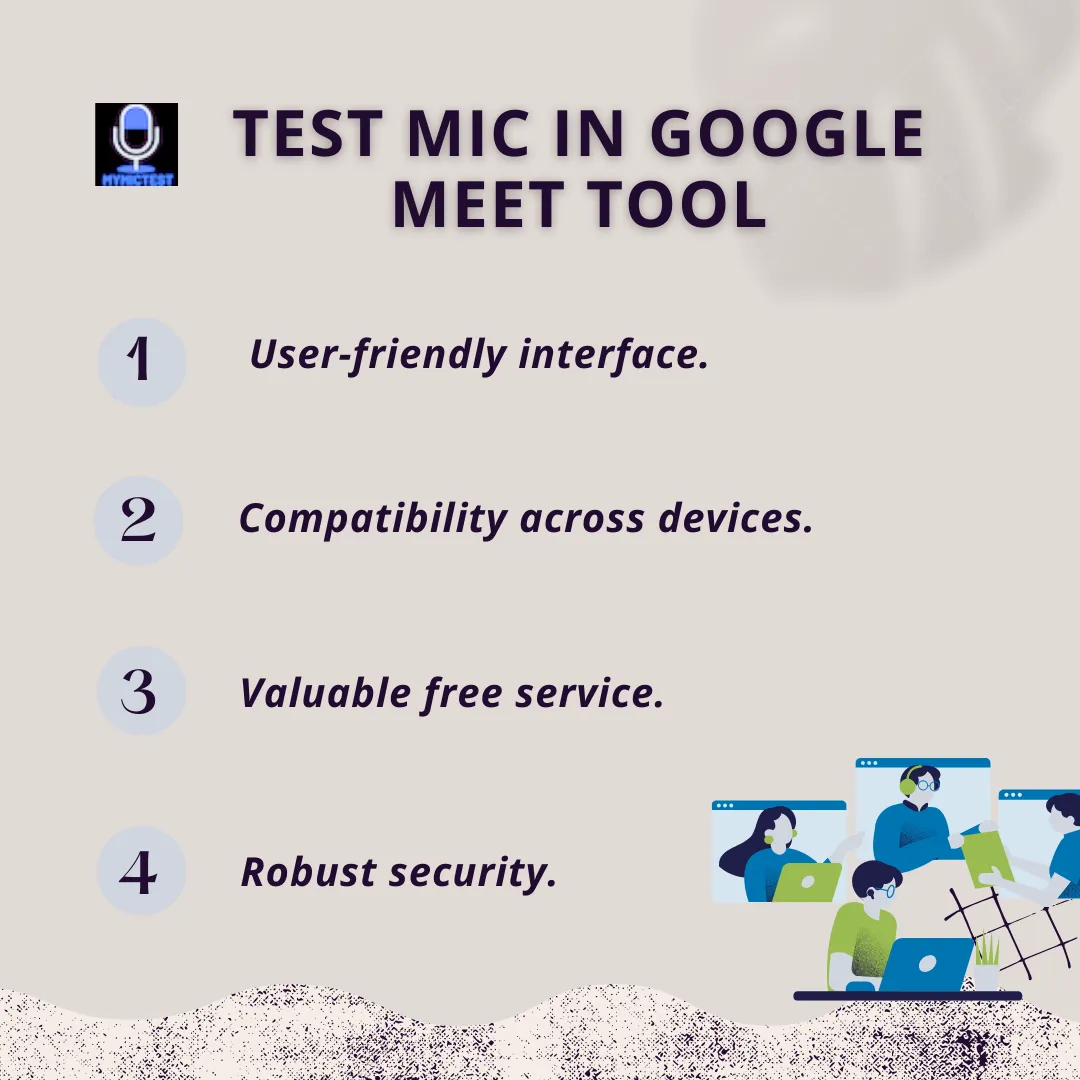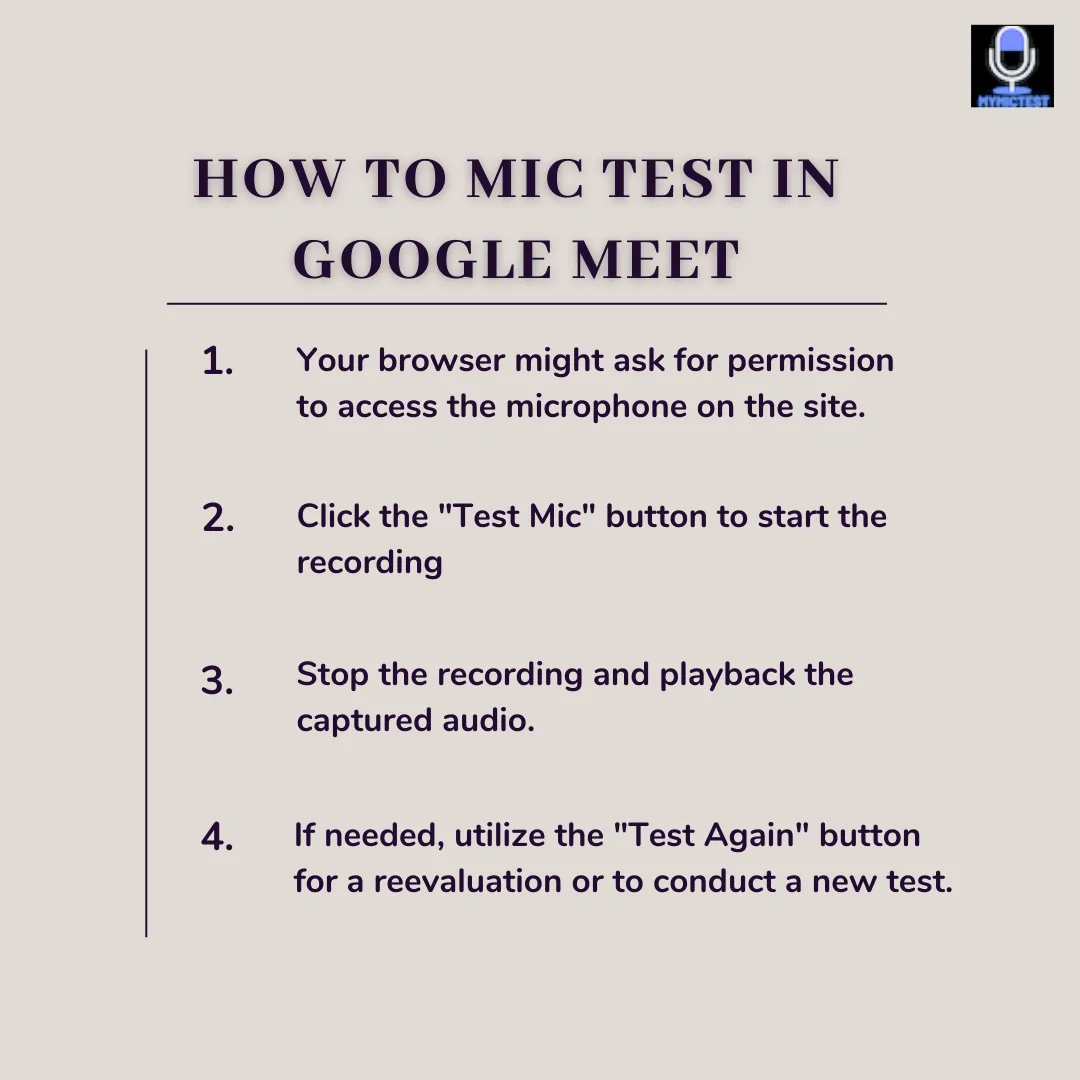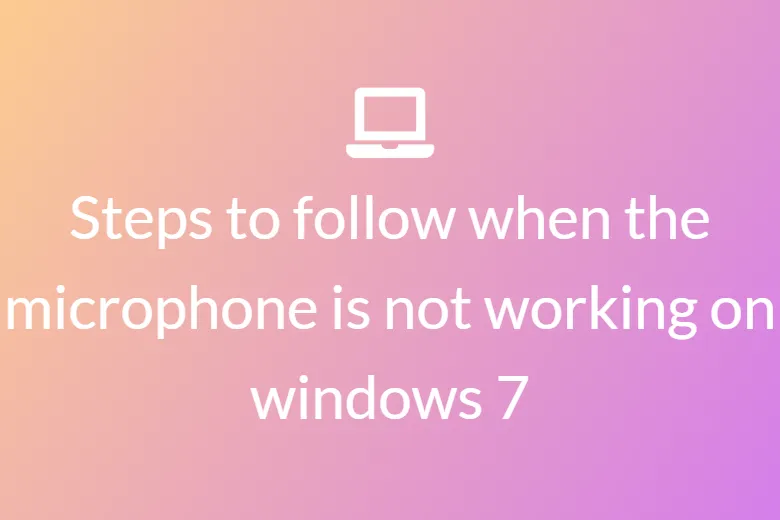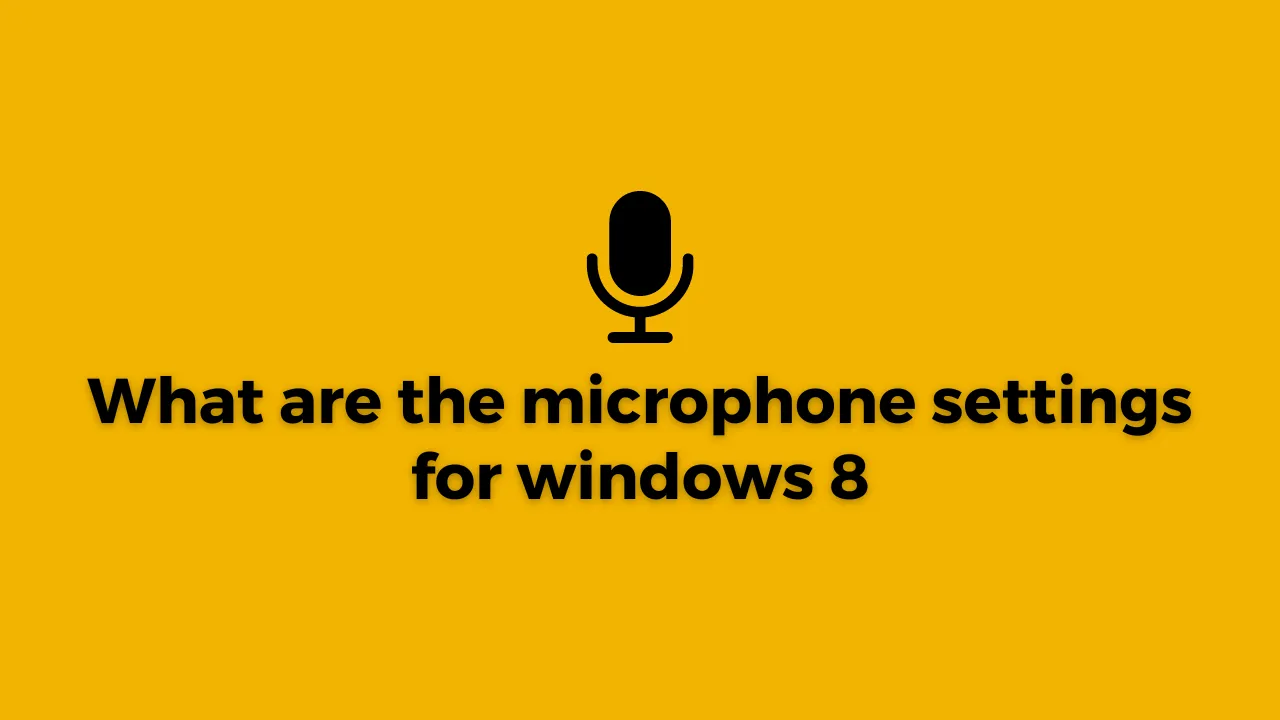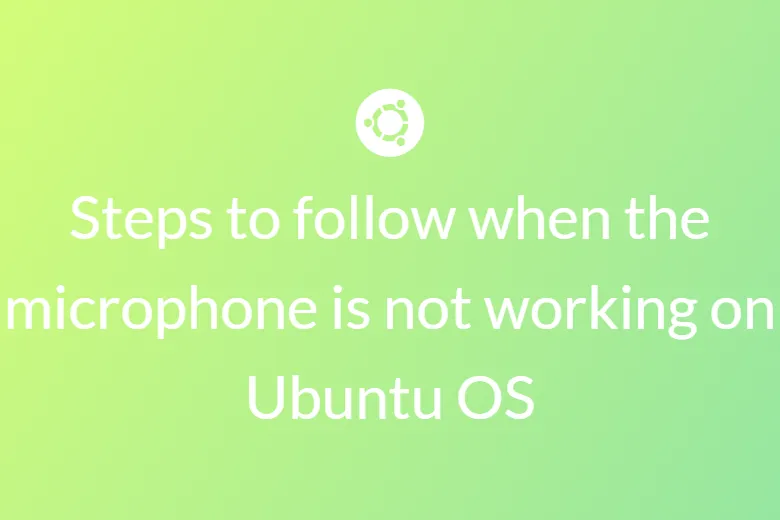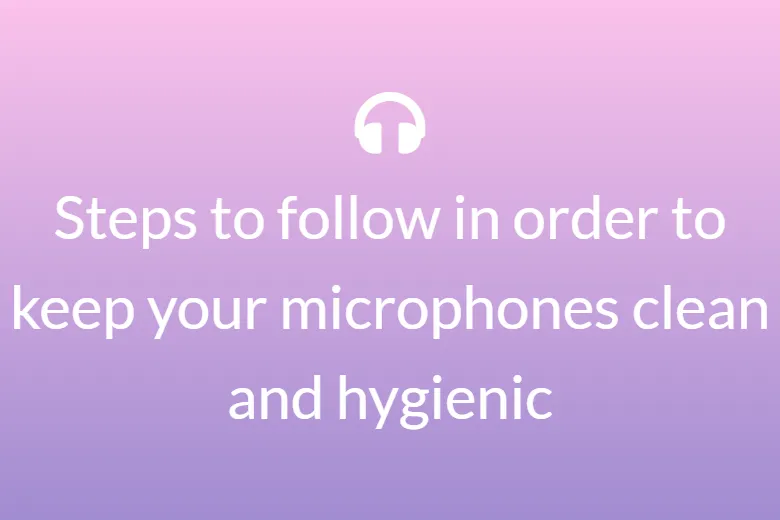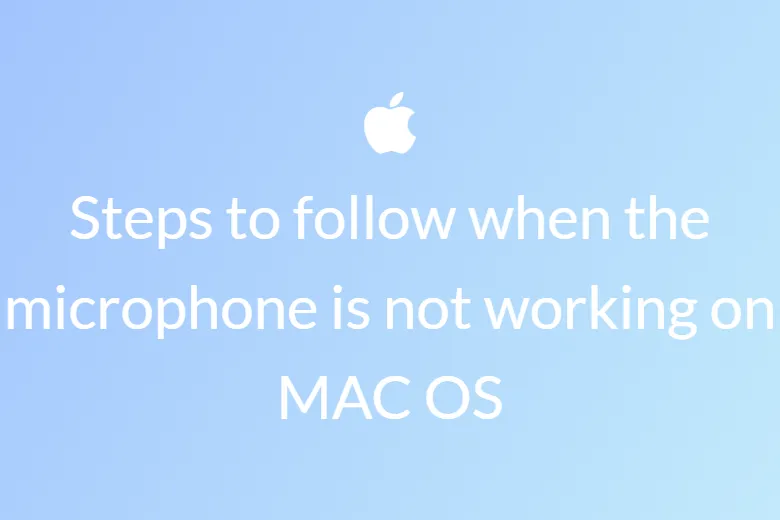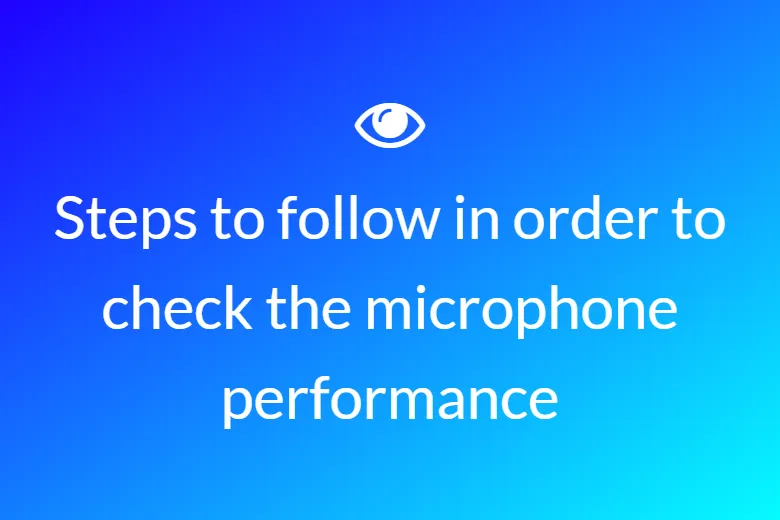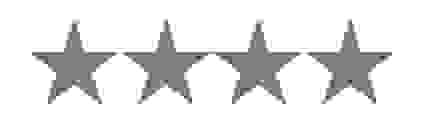Google Meet टूल में टेस्ट माइक कैसे काम करता है?
ये उपकरण आमतौर पर परीक्षण संकेत उत्पन्न करते हैं और स्पीकर या माइक्रोफ़ोन प्रतिक्रिया का विश्लेषण करते हैं। उपकरण आवृत्ति प्रतिक्रिया, हार्मोनिक विरूपण, आवेग प्रतिक्रिया, और कई अन्य मापदंडों का आकलन करता है, और आपको माइक्रोफ़ोन प्रदर्शन की विस्तृत जानकारी प्रदान करता है।
Google Meet में Test Mic का उपयोग करके स्पीकर का परीक्षण करने में कितना समय लगता है?
जैसे ही आप टेस्ट माइक बटन पर क्लिक करते हैं, टूल बैकग्राउंड नॉइज़ के साथ साउंड रिकॉर्ड करना शुरू कर देगा। आप रिकॉर्ड किए गए ऑडियो को सुन सकते हैं और पता लगा सकते हैं कि आपके माइक्रोफ़ोन ठीक से काम कर रहे हैं या नहीं।
क्या Google Meet टूल में टेस्ट माइक सभी ऑपरेटिंग सिस्टम के अनुकूल है?
हां, Google Meet टूल में हमारा टेस्ट माइक विभिन्न ऑपरेटिंग सिस्टम जैसे कि Windows, Mac, Linux, Android और iOS के साथ संगत होने के लिए डिज़ाइन किया गया है।
क्या मैं Google मीट टूल में टेस्ट माइक से प्राप्त परिणामों पर भरोसा कर सकता हूं?
हां, आप Google Meet टूल परिणाम में हमारे टेस्ट माइक पर भरोसा कर सकते हैं क्योंकि हमारी वेबसाइट प्रतिष्ठित और भरोसेमंद है और माइक्रोफ़ोन का परीक्षण करने और विश्वसनीय परिणाम देने के लिए उन्नत एल्गोरिदम का उपयोग करती है।
क्या Google Meet टूल में Test Mic का उपयोग करने से जुड़ी कोई लागत है?
नहीं। यह टूल पूरी तरह से मुफ़्त है और आपके माइक्रोफ़ोन का परीक्षण करने के लिए कोई संबद्ध शुल्क शामिल नहीं है।
क्या मुझे मीटिंग से पहले या मीटिंग के दौरान Google मीट में माइक का परीक्षण करना चाहिए?
किसी भी संभावित रुकावट से बचने के लिए मीटिंग में शामिल होने से पहले अपने माइक्रोफ़ोन का परीक्षण करना हमेशा उचित होता है। यदि कभी आपका माइक्रोफ़ोन मीटिंग के दौरान काम नहीं कर रहा है, तो अपने माइक्रोफ़ोन की दृश्यमान भौतिक क्षति के लिए इसकी जाँच करें या यह सुनिश्चित करें कि यह आपके डिवाइस से ठीक से कनेक्ट है।
मैं Google मीट में माइक का परीक्षण कैसे कर सकता हूं?
Google मीट में माइक का परीक्षण करने के लिए, आपको साइट तक पहुंच प्रदान करनी होगी और अपने हेडफ़ोन को कनेक्ट करना होगा। फिर, टेस्ट माइक बटन पर क्लिक करें और टूल स्वचालित रूप से खोजी गई ध्वनि को रिकॉर्ड करेगा। या तो आप रिकॉर्डिंग को मैन्युअल रूप से रोक सकते हैं या टूल 30 सेकंड के बाद ऑडियो को स्वचालित रूप से बंद कर देगा। यदि परीक्षण क्षेत्र में ध्वनि तरंगें ध्वनियों पर प्रतिक्रिया कर रही हैं, तो माइक्रोफ़ोन काम कर रहा है। आप आगे के विश्लेषण के लिए रिकॉर्ड किए गए ऑडियो को भी सुन सकते हैं।
अगर Google मीट में टेस्ट माइक में मेरे माइक्रोफ़ोन में वॉल्यूम कम हो तो क्या होगा?
यदि आपको लगता है कि Google मीट में टेस्ट माइक में आपके माइक्रोफ़ोन का वॉल्यूम बहुत कम है, तो जांच लें कि रिकॉर्ड किया गया ऑडियो वॉल्यूम पर्याप्त है या नहीं या अपने डिवाइस की ऑडियो सेटिंग्स को तदनुसार समायोजित करें। इसके अलावा, यह पहचानने के लिए कि क्या समस्या Google Meet के लिए विशिष्ट है या नहीं, अन्य एप्लिकेशन में अपने माइक्रोफ़ोन का परीक्षण करें।
क्या हम रिकॉर्ड किए गए ऑडियो का वॉल्यूम एडजस्ट कर सकते हैं?
हां, आप अपनी आवश्यकताओं के अनुसार रिकॉर्ड किए गए ऑडियो का वॉल्यूम समायोजित कर सकते हैं।
Google Meet में टेस्ट माइक क्या जानकारी प्रदान करता है?
Google Meet टूल में हमारा टेस्ट माइक वॉल्यूम, क्लैरिटी और बैकग्राउंड नॉइज़ जैसे मापदंडों के आधार पर मीटिंग के दौरान स्पष्ट संचार के लिए माइक्रोफ़ोन ठीक से काम कर रहे हैं या नहीं, इस बारे में जानकारी प्रदान करता है।
क्या मैं Google मीट पर मीटिंग में शामिल हुए बिना अपने माइक्रोफ़ोन का परीक्षण कर सकता हूं?
हां, आप हमारे mymictest.com पर जाकर और Google मीट फीचर में टेस्ट माइक खोलकर मीटिंग में शामिल हुए बिना अपने माइक्रोफ़ोन का परीक्षण कर सकते हैं। फिर आउटपुट प्राप्त करने के लिए “टेस्ट माइक” विकल्प पर क्लिक करें।
क्या मैं अपने मोबाइल डिवाइस पर Google मीट में माइक का परीक्षण कर सकता हूं?
निश्चित रूप से, आप टूल तक आवश्यक पहुंच प्रदान करके अपने मोबाइल डिवाइस पर Google मीट सुविधा में टेस्ट माइक का उपयोग कर सकते हैं। टूल को रेस्पॉन्सिव बनाने के लिए डिज़ाइन किया गया है, जो आसानी से विभिन्न स्क्रीन आकारों के अनुकूल हो जाता है।
क्या मुझे Google मीट में टेस्ट माइक का उपयोग करने के लिए साइन इन करना चाहिए या अकाउंट रजिस्टर करना चाहिए?
नहीं, Google Meet में टेस्ट माइक का उपयोग करने के लिए आपको साइन इन करने या अकाउंट रजिस्टर करने की आवश्यकता नहीं है क्योंकि यह एक ब्राउज़र-आधारित एप्लिकेशन है। अपने ब्राउज़र पर टूल खोलें और अपने माइक्रोफ़ोन का परीक्षण शुरू करें।
मैं Google Meet पर अपने माइक्रोफ़ोन की ऑडियो गुणवत्ता कैसे सुधार सकता हूँ?
अपने माइक्रोफ़ोन की ऑडियो गुणवत्ता में सुधार करने के लिए, शांत वातावरण में रहना सुनिश्चित करें और इष्टतम ध्वनि कैप्चर के लिए अपने माइक्रोफ़ोन की स्थिति को समायोजित करें। इसके अलावा, आप Google Meet की ऑडियो सेटिंग में वॉल्यूम स्तर और बैकग्राउंड नॉइज़ सप्रेशन को एडजस्ट कर सकते हैं।
अगर Google मीट मेरे माइक्रोफ़ोन को नहीं पहचान रहा है तो मुझे क्या करना चाहिए?
यदि Google मीट आपके माइक्रोफ़ोन को नहीं पहचान रहा है, तो यह सुनिश्चित कर लें कि आपका माइक्रोफ़ोन आपके कंप्यूटर से ठीक से कनेक्ट है या नहीं। माइक्रोफ़ोन को डिफ़ॉल्ट इनपुट डिवाइस के रूप में चुना गया है या नहीं, इसकी पुष्टि करने के लिए अपने डिवाइस की ऑडियो सेटिंग जांचें। अगर समस्या बनी रहती है, तो भी Google Meet मीटिंग या अपने डिवाइस को रीस्टार्ट करें।
Over 80k Users Trust mymictest for Quick and Reliable Microphone Testing
Join a growing community of users who rely on mymictest.com for fast, secure, and easy microphone testing and audio analysis tools.